Heim >häufiges Problem >So aktivieren Sie Start-App-Benachrichtigungen unter Windows 11
So aktivieren Sie Start-App-Benachrichtigungen unter Windows 11
- 王林nach vorne
- 2023-04-13 14:25:093013Durchsuche
Windows 11 benachrichtigt möglicherweise das Betriebssystem des Benutzers, wenn sich eine neue App beim Start für die Ausführung registriert. Diese Funktion ist standardmäßig deaktiviert und tief in den Betriebssystemeinstellungen versteckt.
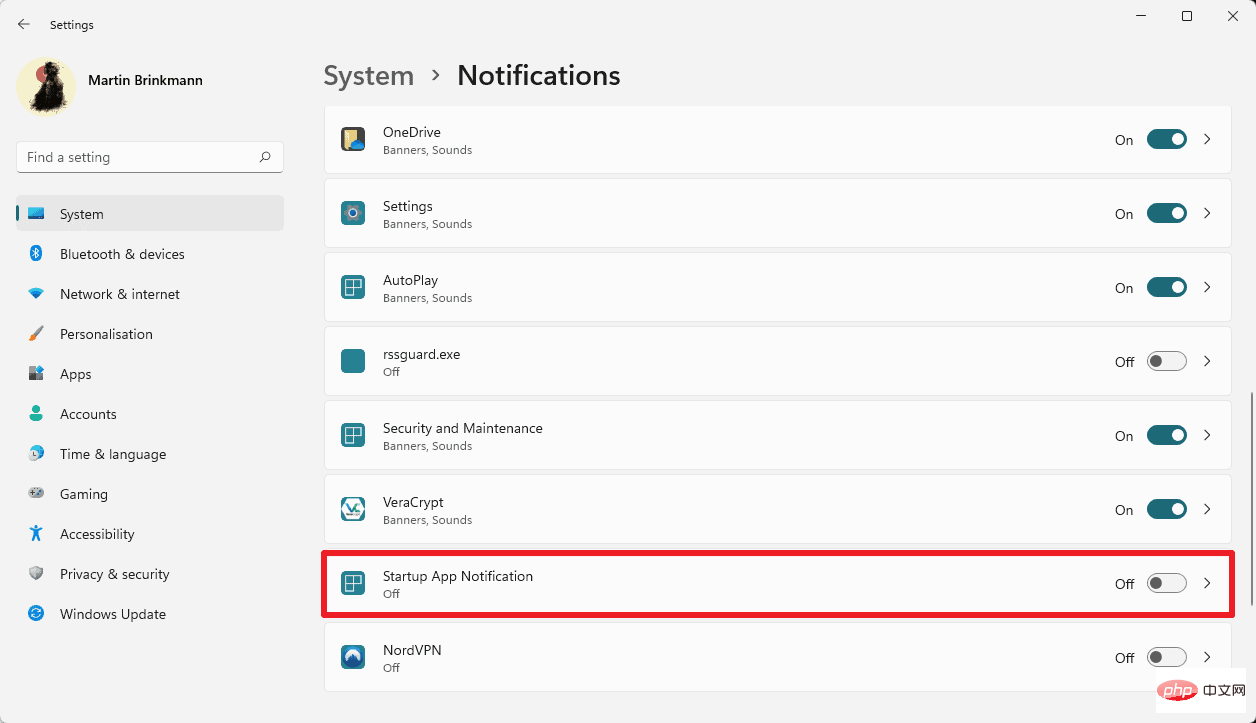
Es gibt zwei Arten von Autostart-Anwendungen: eine, die beim Systemstart ausgeführt werden muss, und die andere unnötig. Sicherheits-Apps fallen normalerweise in die erste Kategorie, während Apps, die nicht regelmäßig oder nicht sofort nach dem Start geladen werden, in die zweite Kategorie fallen. Ob eine Anwendung beim Start ausgeführt werden darf, ist Sache des einzelnen Benutzers. Manche Leute möchten möglicherweise Anwendungen beim Start ausführen, die nicht so früh ausgeführt werden müssen.
Anwendungen können sich selbst zum Systemstart hinzufügen, manchmal ohne Benachrichtigung des Benutzers. Windows 11 bietet eine Option, um den Benutzer zu benachrichtigen, wenn dies geschieht, aber die Funktion ist standardmäßig nicht aktiviert.
Benutzer von Windows 11 können Startelemente im Windows Task-Manager verwalten. Verwenden Sie die Tastenkombination Strg-Umschalt-Esc, um den Task-Manager zu öffnen und zur Registerkarte „Start“ zu wechseln, um alle beim Start ausgeführten Anwendungen aufzulisten.
Windows 11: Programme zum automatischen Starten von Benachrichtigungen aktivieren
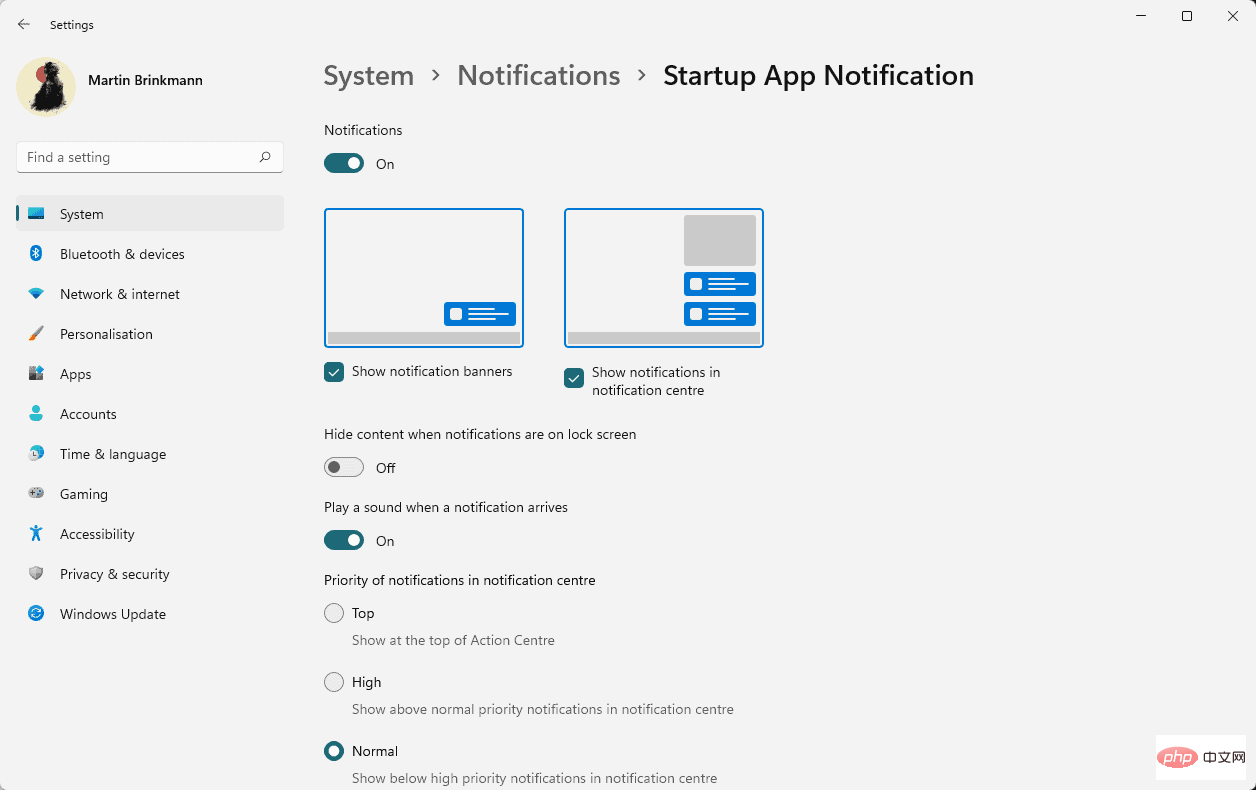
Benachrichtigungen unter Windows sind berüchtigt . Ein Hauptgrund dafür ist, dass Microsoft sie verwendet, um Tipps und Vorschläge anzuzeigen, die oft nicht so nützlich sind.
Was viele Windows 11-Benutzer nicht wissen, ist, dass sie möglicherweise Benachrichtigungen erhalten, wenn beim Systemstart ein Programm hinzugefügt wird. Diese Funktion wird in der ersten Version von Windows 11 sowie im Windows 11 2022-Update unterstützt.
So geht's:
- Wählen Sie Start > Einstellungen, um die Einstellungen-App zu öffnen. Sie können auch die Tastenkombination Windows-I verwenden, um die Einstellungen-App zu öffnen.
- System öffnen > Benachrichtigungen.
- Warten Sie, bis „Benachrichtigungen von Apps und anderen Absendern“ ausgefüllt sind. Scrollen Sie nach unten, bis Sie den Eintrag „App-Benachrichtigungen starten“ finden.
- Aktivieren Sie das Kontrollkästchen, um es in den Einstellungen zu aktivieren.
Windows 11 zeigt eine Benachrichtigung an, wenn eine App zum Autostart des Systems hinzugefügt wird.
Durch Klicken auf das Pfeilsymbol neben „Einstellungen“ werden die verfügbaren Benachrichtigungsoptionen angezeigt. Sie können bestimmte Arten von Benachrichtigungen deaktivieren, z. B. Benachrichtigungsbanner deaktivieren, Benachrichtigungen jedoch im Benachrichtigungscenter aktiviert lassen.
Die Standardpriorität ist auf „Normal“ eingestellt, kann aber auf „Hoch“ oder „Oben“ umgestellt werden, um sie im Benachrichtigungscenter stärker hervorzuheben.
Das obige ist der detaillierte Inhalt vonSo aktivieren Sie Start-App-Benachrichtigungen unter Windows 11. Für weitere Informationen folgen Sie bitte anderen verwandten Artikeln auf der PHP chinesischen Website!

