Heim >häufiges Problem >So erstellen Sie ein Wiederherstellungslaufwerk in Win10 (Tutorial)
So erstellen Sie ein Wiederherstellungslaufwerk in Win10 (Tutorial)
- WBOYWBOYWBOYWBOYWBOYWBOYWBOYWBOYWBOYWBOYWBOYWBOYWBnach vorne
- 2023-04-04 17:15:022031Durchsuche
Wie erstelle ich ein Wiederherstellungslaufwerk in Win10? Haben Sie bei der Nutzung Ihres Computers schon einmal einen Computerausfall und konnten ihn nicht normal starten? Das Wiederherstellungslaufwerk kann zu diesem Zeitpunkt eine wichtige Rolle spielen, aber viele unerfahrene Benutzer wissen immer noch nicht, wie sie ein Wiederherstellungslaufwerk erstellen Im Folgenden finden Sie ein Tutorial zum Erstellen eines Wiederherstellungslaufwerks in Win10.

Win10-Tutorial zum Erstellen eines Wiederherstellungslaufwerks
1 Klicken Sie zunächst auf, um die [Systemsteuerung] zu öffnen, und klicken Sie dann auf [Dateiversionsverlauf].
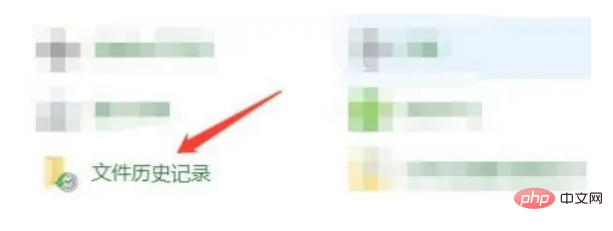
2. Klicken Sie nach Eingabe des [Dateiverlaufs] auf [Wiederherstellen].
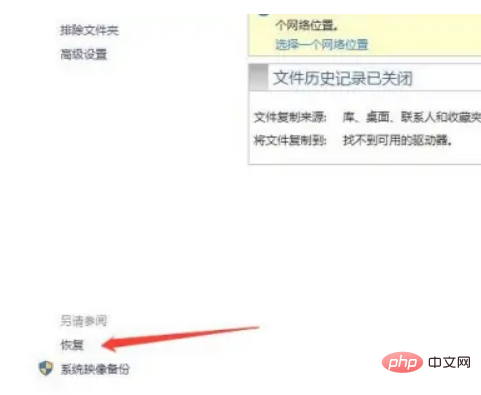
3. Klicken Sie nach der Eingabe auf die Option [Wiederherstellungslaufwerk erstellen].
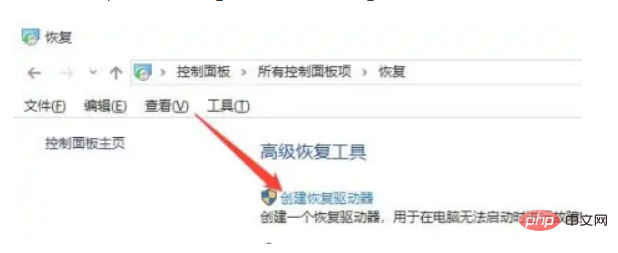
Das obige ist der detaillierte Inhalt vonSo erstellen Sie ein Wiederherstellungslaufwerk in Win10 (Tutorial). Für weitere Informationen folgen Sie bitte anderen verwandten Artikeln auf der PHP chinesischen Website!

