Praktische Word-Tipps zum Teilen: Fügen Sie schnell und stapelweise Ränder zu Bildern hinzu!
- 青灯夜游nach vorne
- 2023-03-15 19:57:035704Durchsuche
In diesem Artikel erfahren Sie, wie Sie in Word-Dokumenten schnell und stapelweise Ränder zu Bildern und Text hinzufügen können. Ich hoffe, dass dies für alle hilfreich ist.

In Dokumenten mit gemischten Grafiken und Texten ergänzen sich Text und Bilder gegenseitig. Dies ist der Schlüssel zur Schaffung von Ordnung und Schönheit im Layout. Ob die beiden angemessen kombiniert werden können, um das Thema besser auszudrücken Legen Sie den Fokus fest.
Manchmal fügen wir dem Bild einen oberen Rand hinzu, um die Grenze zwischen Bildern und Text hervorzuheben oder das Dokumentlayout zu verschönern.
Also, wie füge ich in Word Rahmen zu Bildern hinzu? Als nächstes bringt Ihnen der Editor einige Einstellungsmethoden bei. Ich hoffe, es kann Ihnen helfen!
1. Rahmen zu einer kleinen Anzahl von Bildern hinzufügen
Wenn im Dokument nicht viele Bilder vorhanden sind, denen Ränder hinzugefügt werden müssen, können wir diese direkt unter der Funktion „Bildrand“ festlegen.
Methode 1: Wählen Sie das Bild im Dokument aus, dem ein Rahmen hinzugefügt werden soll, klicken Sie auf die Schaltfläche [Bildtools]-[Format]-[Bildstil]-[Bildrand] und wählen Sie „Dicke Linie“ oder „Gepunktete Linie“ im Popup-Menü „Linienstil“ im Untermenü.
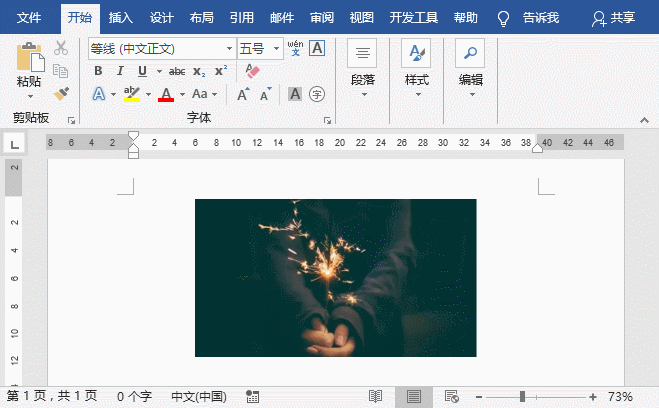
Tipps: Klicken Sie auf die Schaltfläche „Bildrand“, und Sie können im Popup-Menü auch eine gewünschte Farbe als Rahmenfarbe auswählen. Klicken Sie auf die Schaltfläche [Bildstil]-[Bildeffekt], wählen Sie die entsprechende Option im Popup-Menü aus und fügen Sie dem Bild Schatten, Glühen und andere Effekte hinzu.
Methode 2: Wählen Sie das Bild im Dokument aus, das mit einem Rand hinzugefügt werden soll, klicken Sie mit der rechten Maustaste, wählen Sie im Popup-Menü den Befehl „Bild formatieren“ und wählen Sie die Option „Füllen und Linien“. Erweitern Sie im geöffneten Aufgabenbereich die Spalte „Linie“ und wählen Sie das Optionsfeld „Durchgezogene Linie“ aus, um dem Bild einen oberen Rand hinzuzufügen. Gleichzeitig können Sie unten auch Parameter wie die Farbe der Randlinie, den Linientyp, die dicke Linie, die Transparenz und den Linktyp festlegen.
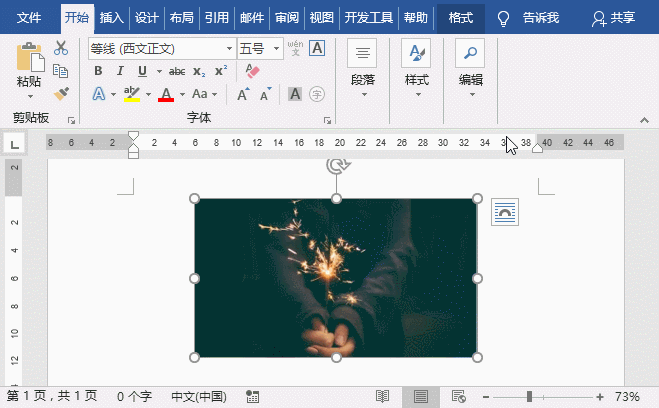
2. Fügen Sie Rahmen zu mehreren Bildern in Stapeln hinzu.
Wenn Sie ein langes Dokument setzen und viele Bilder im Dokument gleichzeitig Rahmen hinzufügen müssen, ist dies sehr schwierig wenn Sie die Ränder einzeln manuell hinzufügen, ist dies zeitaufwändig. Zu diesem Zeitpunkt können wir Makros verwenden, um stapelweise Ränder zu Bildern hinzuzufügen.
Die Methode ist: Klicken Sie auf die Schaltfläche [Ansicht]-[Makro], wählen Sie dann den Befehl „Makro anzeigen“, öffnen Sie das Dialogfeld „Makro“, geben Sie den Namen des Makros in das Textfeld „Makroname“ ein und geben Sie ein Klicken Sie hier auf „Bild“ und klicken Sie dann auf die Schaltfläche „Erstellen“. Öffnen Sie das Dialogfeld „Makrocode“ und fügen Sie den folgenden Code ein: Speichern Sie dann das Makro und führen Sie den Makrobefehl aus. Sie können sehen, dass allen Bildern Rahmen hinzugefügt wurden Der endgültige Effekt ist wie folgt:
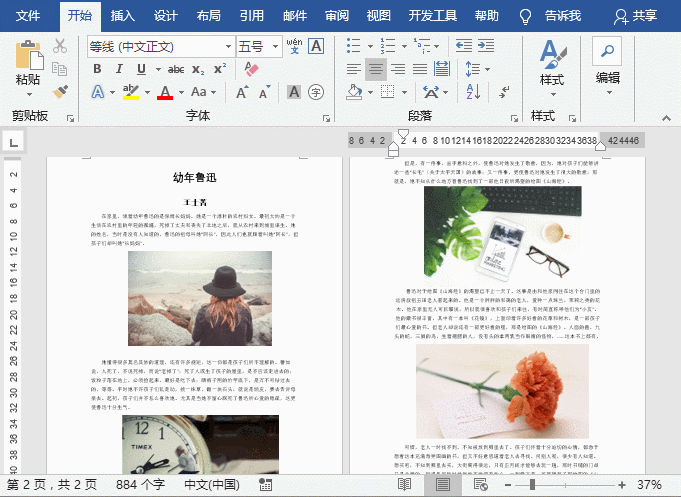 Tipps: Es ist zu beachten, dass es sich bei den Bildern im Word-Dokument um eingebettete Bilder handeln muss, um Ränder hinzuzufügen. Andernfalls ist er ungültig.
Tipps: Es ist zu beachten, dass es sich bei den Bildern im Word-Dokument um eingebettete Bilder handeln muss, um Ränder hinzuzufügen. Andernfalls ist er ungültig.
Empfohlenes Tutorial: „
Word-TutorialDas obige ist der detaillierte Inhalt vonPraktische Word-Tipps zum Teilen: Fügen Sie schnell und stapelweise Ränder zu Bildern hinzu!. Für weitere Informationen folgen Sie bitte anderen verwandten Artikeln auf der PHP chinesischen Website!
In Verbindung stehende Artikel
Mehr sehen- Vermittlung praktischer Word-Kenntnisse: Entfernen Sie schnell Text, Absätze und Seitenschatten!
- [Organisieren und teilen] Ausführliche Erklärung, wie man Artikelinformationen in WordPress stapelweise ändert
- Vermittlung praktischer Word-Kenntnisse: So lösen Sie „Einzelzeilenkontrolle' und „Keine Seitenumbrüche in Absätzen'
- Eine kurze Analyse, wie man Artikel in WordPress oben anheftet? Wie kann man es von gewöhnlichen Artikeln unterscheiden?
- Praktische Word-Kenntnisse weitergeben: 3 unbeliebte und nützliche kleine Funktionen

