Heim >häufiges Problem >Welche Software ist Idee?
Welche Software ist Idee?
- 青灯夜游Original
- 2022-09-02 17:05:0235064Durchsuche
idea ist eine integrierte Java-Entwicklungsumgebungs-Tool-Software, die von der JetBrains Software Company entwickelt wurde. IDEA befürwortet intelligentes Codieren. Zu seinen Sonderfunktionen gehören: intelligente Auswahl, Codierungsunterstützung, flexibler Schriftsatz, dynamische Syntaxerkennung, Codeprüfung, vollständige Unterstützung für JSP, voreingestellte Vorlagen, perfekte Unterstützung für Versionskontrolle, intelligenter Code usw.

Die Betriebsumgebung dieses Tutorials: Windows 10-System, Dell G3-Computer, IntelliJ IDEA 2022.
IntelliJ IDEA ist eine integrierte Java-Entwicklungsumgebungs-Tool-Software, die von der JetBrains Software Company entwickelt wurde. Sie bietet eine offene, lizenzierte Community-Version und eine kommerzielle Version der proprietären Software. Entwickler können auswählen, was sie herunterladen und verwenden möchten.
IntelliJ gilt als das beste Java-Entwicklungstool der Branche, insbesondere in den Bereichen intelligenter Code-Assistent, automatische Code-Eingabeaufforderung, Refactoring, JavaEE-Unterstützung, verschiedene Versionstools (Git, SVN usw.), JUnit, CVS-Integration, Code-Analyse, Funktionen wie das innovative GUI-Design können als außergewöhnlich bezeichnet werden. IDEA ist ein Produkt von JetBrains, einem Unternehmen mit Hauptsitz in Prag, der Hauptstadt der Tschechischen Republik. Seine Entwickler sind hauptsächlich osteuropäische Programmierer, die für ihre Genauigkeit bekannt sind. Die Flaggschiffversion unterstützt auch HTML, CSS, PHP, MySQL, Python usw. Die kostenlose Version unterstützt nur wenige Sprachen wie Java und Kotlin.
Funktionen
Was IDEA befürwortet, ist intelligentes Codieren, das die Arbeit von Programmierern reduziert. Zu den Funktionen von IDEA gehören die folgenden 22 Punkte:
-
Intelligente Auswahl
In vielen Fällen müssen wir eine bestimmte A-Methode auswählen , eine Schleife, oder Sie möchten die Auswahl schrittweise von einer Variablen auf die gesamte Klasse erweitern. In der Standardeinstellung kann dies mit Strg+W erfolgen Diese Methode ist besonders praktisch beim Refactoring.
-
Rich-Navigationsmodi
IDEA bietet umfangreiche Navigationsanzeigemodi, z. B. Strg+E zeigt zuletzt geöffnete Dateien an, Strg+N zeigt das Suchfeld für den Klassennamen an, das Sie anzeigen möchten (dieses Feld verfügt auch über eine intelligente Ergänzungsfunktion). IDEA zeigt alle Kandidatenklassennamen an, nachdem Sie die Buchstaben eingegeben haben. In der einfachsten Projektansicht können Sie außerdem verschiedene Ansichtsmodi auswählen.
-
Verlaufsaufzeichnungsfunktion
Ohne den Umweg über den Versionsverwaltungsserver kann Simple IDEA den Verlauf von Dateien in jedem Projekt anzeigen und Sie können ihn während der Versionswiederherstellung problemlos wiederherstellen.
Perfekte Unterstützung für JUnit
-
Hervorragende Unterstützung für Refactoring
IDEA ist die erste IDE unter allen IDEs, die Refactoring unterstützt, und ihre hervorragenden Refactoring-Fähigkeiten waren schon immer eines ihrer Hauptverkaufsargumente.
-
Codierungsunterstützung
Mit ToString(), hashCode(), equal() und allen in der Java-Spezifikation empfohlenen Get/Set-Methoden können Sie automatisch Code ohne Eingaben generieren und sich so von langweiliger grundlegender Methodencodierung befreien .
-
Flexible Satzfunktion
Grundsätzlich verfügen alle IDEs über eine Neusatzfunktion, aber nur IDEA ist human, da es die Anpassung von Satzmodi unterstützt und Sie je nach Projektanforderungen unterschiedliche Satzmethoden verwenden können.
-
Perfekte XML-Unterstützung
Vollständige Unterstützung von XML-Eingabeaufforderungen: Die XML-Dateien aller gängigen Frameworks unterstützen vollständige Eingabeaufforderungen. Wer es verwendet, wird es wissen.
-
Dynamische Syntaxerkennung
Alles, was nicht den Java-Spezifikationen, Ihren eigenen vordefinierten Spezifikationen und Redundanzen entspricht, wird auf der Seite hervorgehoben.
-
Code Check
Analysiert automatisch den Code, erkennt und hebt Codes hervor, die nicht den Spezifikationen entsprechen und riskant sind.
-
Vollständige Unterstützung für JSP
Keine Plug-Ins erforderlich, volle Unterstützung für JSP.
-
Intelligente Bearbeitung
Methoden oder Klassen werden während der Codeeingabe automatisch hinzugefügt.
-
EJB-Unterstützung
Keine Plug-Ins erforderlich. Vollständige Unterstützung von EJB (6.0 unterstützt EJB3.0)
-
Spaltenbearbeitungsmodus
Wer UtralEdit verwendet hat, muss den Spaltenbearbeitungsmodus zu schätzen wissen, da er viel reduziert Langweilige, sich wiederholende Arbeit, aber IDEA unterstützt diesen Modus vollständig, was die Codierungseffizienz weiter verbessert.
-
Voreingestellte Vorlagen
Mit voreingestellten Vorlagen können Sie häufig verwendete Methoden in der Vorlage bearbeiten. Bei der Verwendung müssen Sie nur ein paar einfache Buchstaben eingeben, um den gesamten Code zu schreiben. Wenn Sie beispielsweise die relativ hohe öffentliche Statik void main(String[] args){} verwenden, können Sie pm als Methode in der Vorlage voreinstellen. Bei der Eingabe müssen Sie nur pm eingeben und die Code-Hilfstaste drücken IDEA schließt die automatische Eingabe des Codes ab.
-
Perfekte automatische Codevervollständigung
Überprüft intelligent die Methoden in der Klasse und vervollständigt die Codeeingabe automatisch, wenn festgestellt wird, dass nur ein Methodenname vorhanden ist, wodurch der verbleibende Codeschreibaufwand reduziert wird.
-
Perfekte Versionskontrollunterstützung
Integrieren Sie alle gängigen Plug-Ins für Versionskontrolltools auf dem Markt, einschließlich Git, SVN und Github, sodass Entwickler beim Exportieren von Programmierprojekten die Codeübermittlung und -prüfung direkt in IntelliJ Idea abschließen, Konflikte lösen, Anzeigen von Inhalten des Versionskontrollservers und mehr.
-
Überprüfung von ungenutztem Code
Überprüft automatisch ungenutzten Code im Code und gibt Tipps, um den Code effizienter zu machen.
-
Smart Code
Überprüfen Sie den Code automatisch und geben Sie Hinweise, wenn festgestellt wird, dass der Code nicht mit den voreingestellten Spezifikationen übereinstimmt. Wenn der Programmierer der Änderung zustimmt, wird die Änderung automatisch abgeschlossen. Beispiel: Code: String str = „Hallo Intellij“ + „IDEA“; Wenn der Programmierer der Änderung von IDEA zustimmt, wird der Code automatisch wie folgt geändert: String str = „Hallo Intellij IDEA“;
Formelbasierte Such- und Ersetzungsfunktion für reguläre Ausdrücke -
Suchen und Ersetzen unterstützt reguläre Ausdrücke und verbessert dadurch die Effizienz.
JavaDoc-Vorschauunterstützung -
Unterstützt die Vorschaufunktion von JavaDoc. Strg+Q zeigt das Ergebnis von JavaDoc im JavaDoc-Code an und verbessert so die Qualität des Dokumentdokuments.
Unterstützung der Programmierabsichten -
Wenn Programmierer programmieren, erkennt IDEA immer Ihre Absicht, macht Vorschläge oder hilft Ihnen direkt beim Vervollständigen des Codes.
IntelliJ IDEA Download- und Installations-Tutorial (illustriert) 1) Rufen Sie die offizielle Download-Seite von IDEA auf (die offizielle Website-Adresse lautet https://www.jetbrains.com/idea/), klicken Sie auf HERUNTERLADEN, wie in Abbildung 1 dargestellt.
Abbildung 1 Offizielle Download-Seite von IntelliJ IDEA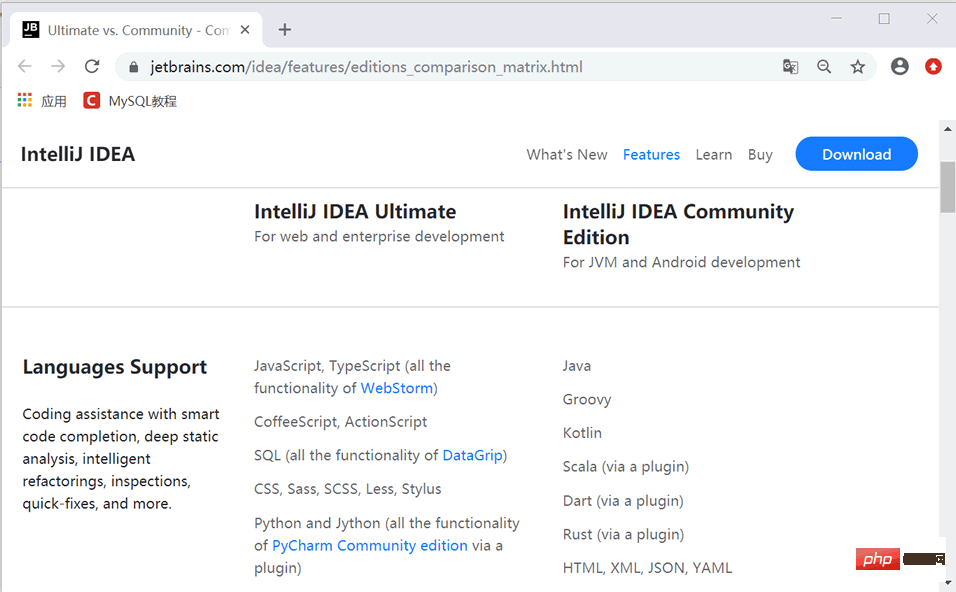
2) IntelliJ IDEA ist ein plattformübergreifendes Entwicklungstool, das Windows, Mac, Linux und andere Betriebssysteme unterstützt. Wir können die entsprechende Version je nach Bedarf herunterladen. Die Flaggschiff-Version verfügt über umfassendere Funktionen. Hier laden wir die Flaggschiff-Version herunter. Klicken Sie dann auf „Herunterladen“, wie in Abbildung 2 dargestellt.
Versionsvergleichsmatrix(dargestellt in Abbildung 3). Abbildung 3 zeigt, welche Sprachen die beiden Versionen unterstützen.
Bild 2 Betriebssystemseite auswählen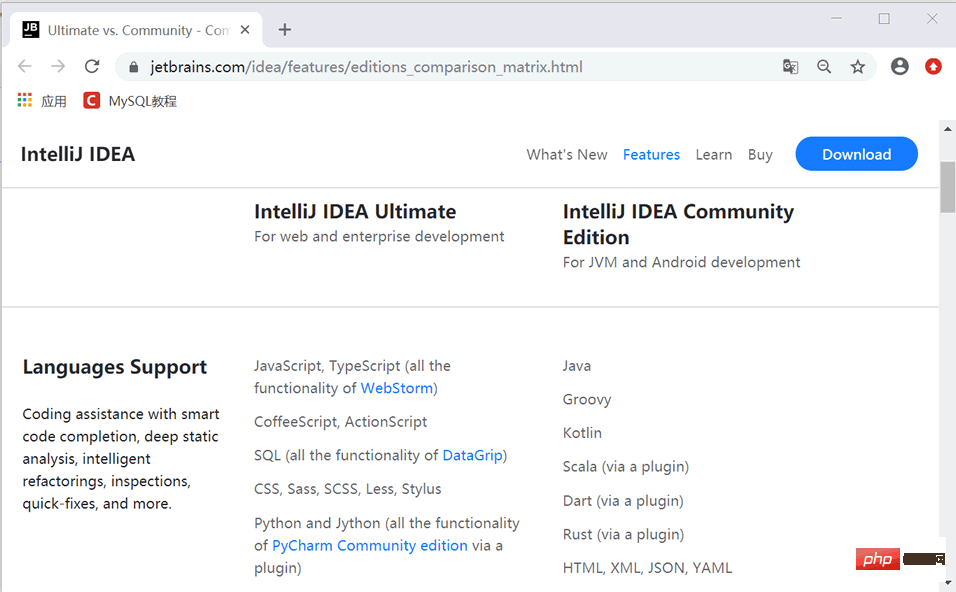
Bild 3 Teilvergleich zwischen Ultimate Edition und Community Edition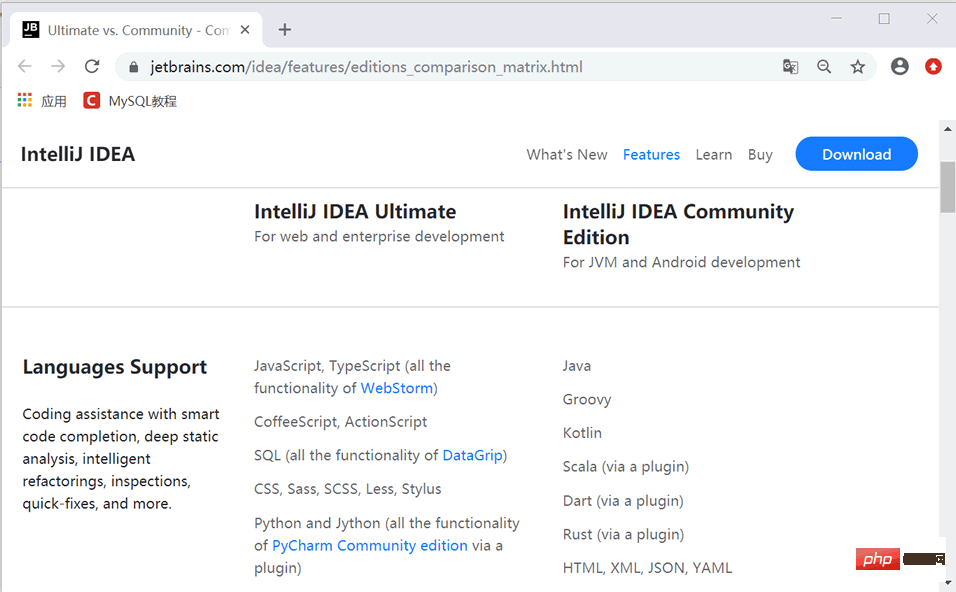
3) Möglicherweise müssen Sie sich registrieren, nachdem Sie auf „Herunterladen“ geklickt haben. Ignorieren Sie es unter normalen Umständen. Der Browser lädt automatisch herunter . Warten Sie einfach, bis der Download abgeschlossen ist.
4) Nachdem der Download abgeschlossen ist, erhalten wir ein IntelliJ IDEA-Installationspaket. Doppelklicken Sie, um das heruntergeladene Installationspaket zu öffnen, wählen Sie „Weiter“ und starten Sie offiziell die Installation, wie in Abbildung 4 gezeigt.
Abbildung 4 IDEA-Startinstallationsoberfläche
5) Legen Sie das Installationsverzeichnis von IDEA fest. Es wird empfohlen, es nicht auf der Systemfestplatte zu installieren (normalerweise ist Laufwerk C die Systemfestplatte). , wie in Abbildung 5 dargestellt.
Abbildung 5 Legen Sie das IDEA-Installationsverzeichnis fest.
6) Wählen Sie die von Ihnen benötigten Funktionen aus. Wenn keine besonderen Anforderungen bestehen, aktivieren Sie einfach das Kontrollkästchen im Bild, wie in Abbildung 6 dargestellt.
Abbildung 6 Dialogfeld „IDEA-Installationseinstellungen“
Die Optionen im obigen Bild werden wie folgt erklärt:
- Desktop-Verknüpfung erstellen: Erstellen Sie ein Desktop-Verknüpfungssymbol. Es wird empfohlen, den 64-Bit-Launcher zu überprüfen
Kontextmenü aktualisieren: Ob aus Ordnern geöffnete Elemente zur rechten Maustaste hinzugefügt werden sollen, prüfen Sie bei Bedarf.
Verknüpfungen erstellen: Zugehörige Dateiformate. Es wird nicht empfohlen, dies zu überprüfen. Verwenden Sie einfache Texteditoren wie Sublime Text. EditPlus usw. zum Öffnen;
Laden Sie die 32-Bit-JetBrains-Laufzeit herunter und installieren Sie sie: Laden Sie die JRE von JetBrains herunter und installieren Sie sie. Wenn JRE installiert wurde, müssen Sie diesen Punkt nicht überprüfen.
PATH-Variable aktualisieren (Neustart erforderlich): Legt fest, ob das IDEA-Startverzeichnis zur Umgebungsvariablen hinzugefügt werden soll, d. h. Sie können IDEA über die Befehlszeile starten , überprüfen Sie es bei Bedarf.
7) Nachdem Sie den Startmenüordner ausgewählt haben, klicken Sie auf Installieren und warten Sie auf die Installation. Wie in Abbildung 7 dargestellt.
Abbildung 7 Wählen Sie den Startmenüordner aus
8) Warten Sie, bis der Installationsfortschrittsbalken 100 % erreicht, klicken Sie auf Fertig stellen, und die Installation von IntelliJ IDEA ist abgeschlossen. Sie können die Option „IntelliJ IDEA ausführen“ aktivieren, um IDEA auszuführen, nachdem Sie dieses Fenster geschlossen haben.
Bild 8 Seite „Installation abgeschlossen“
Weitere Kenntnisse zum Thema Programmierung finden Sie unter: Programmiervideos! !
Das obige ist der detaillierte Inhalt vonWelche Software ist Idee?. Für weitere Informationen folgen Sie bitte anderen verwandten Artikeln auf der PHP chinesischen Website!
In Verbindung stehende Artikel
Mehr sehen- So erstellen Sie im Grunde ein VueJS-Projekt
- Tutorial zur Installation des Idea PHP-Plug-Ins
- So lösen Sie das Problem verstümmelter chinesischer Zeichen im Idea Docker
- 30 praktische IDEA-Plug-ins, die es wert sind, gesammelt zu werden [empfohlen]
- [Organisieren und teilen] Über 50 praktische VSCode-Plug-Ins, kommen Sie und sammeln Sie sie zur Verwendung!
- 12 Ideen-Plug-ins zur Verbesserung Ihrer Codierungseffizienz





