Heim >Web-Frontend >js-Tutorial >So passen Sie den Videoplayer in Angular an
So passen Sie den Videoplayer in Angular an
- 青灯夜游Original
- 2022-04-28 10:39:563022Durchsuche
Wie kann ich Videovorgänge anpassen? Benutzerdefinierter Videoplayer? Der folgende Artikel stellt Ihnen vor, wie Sie Videooperationen in Angular anpassen. Ich hoffe, er wird Ihnen hilfreich sein!
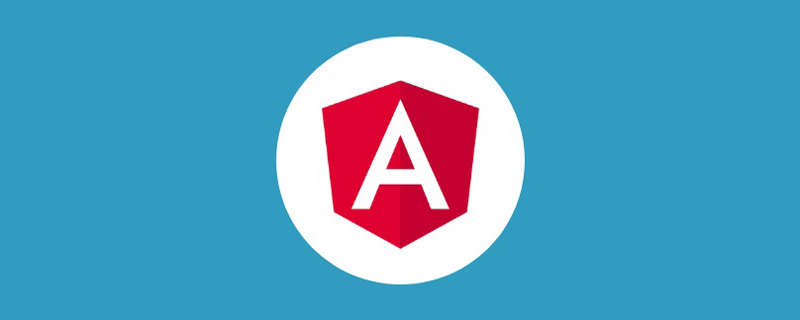
Der vorherige Artikel beschäftigt sich mit der Implementierung der Berechtigungskontrolle für Angular-Projekte. Kürzlich habe ich gesehen, wie andere vue verwendet haben, um video online anzupassen. Darüber hinaus wurden die damit verbundenen Anforderungen für die Anpassung von angular an video vor nicht allzu langer Zeit implementiert, sodass ich dies als Mitteilung und Reflexion aufzeichnen werde. [Verwandte Tutorial-Empfehlungen: „vue 进行自定义 video 的操作。加上不久前实现了 angular 自定义 video 的相关需求, 遂来记录一下,作为交流思考。【相关教程推荐:《angular教程》】
实现的功能如下:
- 播放 / 停止
- 快退 / 快进 / 倍速
- 声音开 / 声音关
- 进入全屏 / 退出全屏
- 进入画中画 / 退出画中画 【安卓平板不支持,不建议使用】
- 经过时长 / 总时长
- 播放进度条功能:支持点击,拖拽进度
- 声音进度条功能:支持点击,拖拽进度
如图:
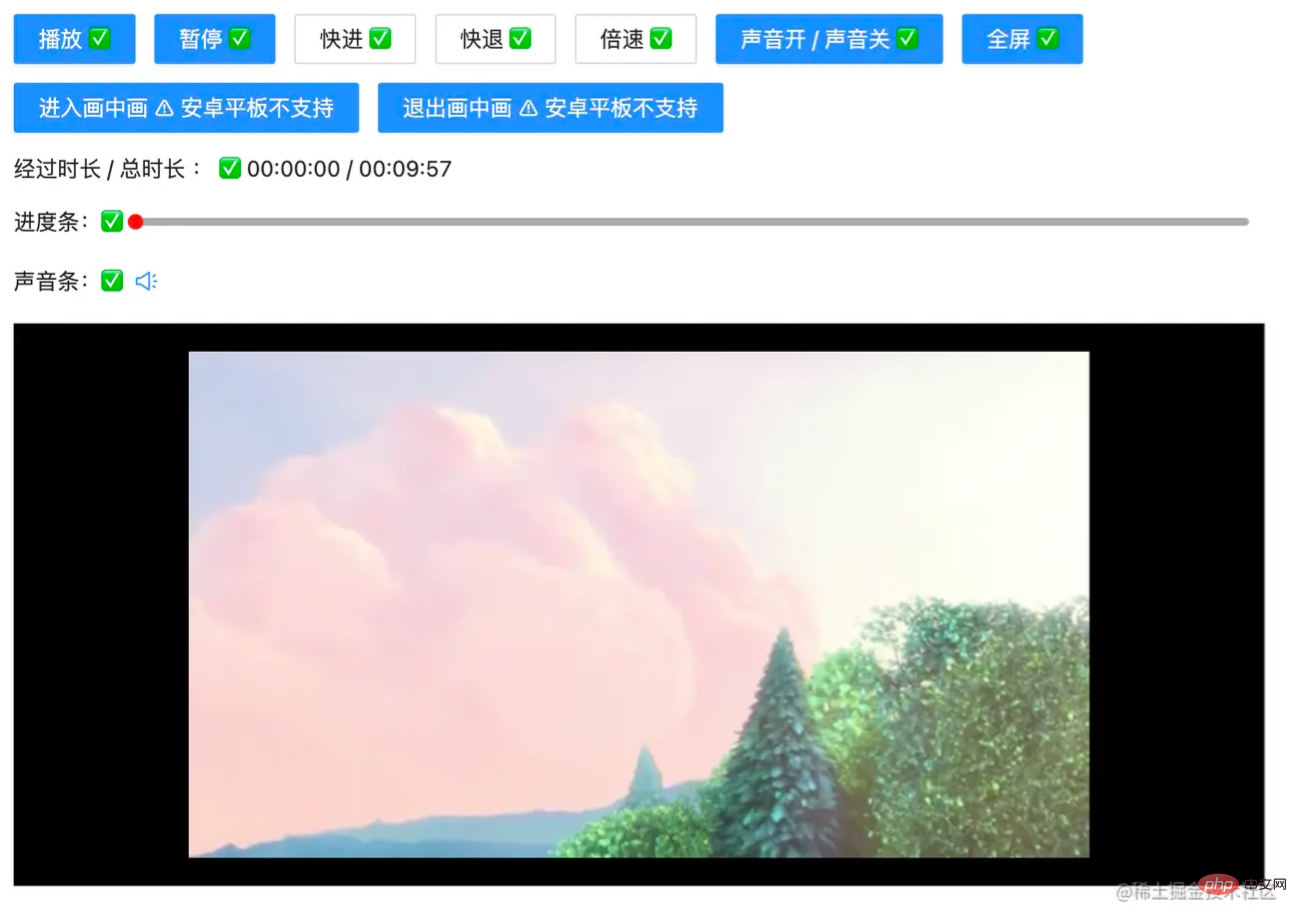
下面我们来一一实现:
这里的重点不在布局,我们简单来定义一下:
<!-- app.component.html -->
<div class="video-page">
<div class="video-tools">
<button nz-button nzType="primary" (click)="play('btn')" style="margin-right: 12px;">播放 ✅</button>
<button nz-button nzType="primary" (click)="pause('btn')">暂停 ✅</button>
<ng-container>
<button nz-button nz-dropdown [nzDropdownMenu]="menuForward" nzPlacement="bottomCenter" style="margin: 0 12px;">快进 ✅</button>
<nz-dropdown-menu #menuForward="nzDropdownMenu">
<ul nz-menu>
<li nz-menu-item (click)="forwardSecond(10)">快进 10 s</li>
<li nz-menu-item (click)="forwardSecond(20)">快进 20 s</li>
</ul>
</nz-dropdown-menu>
</ng-container>
<ng-container>
<button nz-button nz-dropdown [nzDropdownMenu]="menuBack" nzPlacement="bottomCenter">快退 ✅</button>
<nz-dropdown-menu #menuBack="nzDropdownMenu">
<ul nz-menu>
<li nz-menu-item (click)="retreatSecond(10)">快退 10 s</li>
<li nz-menu-item (click)="retreatSecond(20)">快退 20 s</li>
</ul>
</nz-dropdown-menu>
</ng-container>
<ng-container>
<button nz-button nz-dropdown [nzDropdownMenu]="speedUp" nzPlacement="bottomCenter" style="margin: 0 12px;">倍速 ✅</button>
<nz-dropdown-menu #speedUp="nzDropdownMenu">
<ul nz-menu>
<li nz-menu-item (click)="speedUpVideo(1)">正常</li>
<li nz-menu-item (click)="speedUpVideo(2)">2 倍</li>
<li nz-menu-item (click)="speedUpVideo(4)">4 倍</li>
</ul>
</nz-dropdown-menu>
</ng-container>
<button nz-button nzType="primary" (click)="openOrCloseVoice()">声音开 / 声音关 ✅</button>
<button nz-button nzType="primary" style="margin: 0 12px;" (click)="toFullScreen()">全屏 ✅</button>
<br />
<button nz-button nzType="primary" style="margin-top: 12px;" (click)="entryInPicture()">进入画中画 ⚠️ 安卓平板不支持</button>
<button nz-button nzType="primary" style="margin: 12px 12px 0 12px;" (click)="exitInPicture()">退出画中画 ⚠️ 安卓平板不支持</button>
<br />
<div style="display: flex; justify-content: flex-start; align-items: center; margin: 12px 0;">
经过时长 / 总时长 : ✅ {{ currentTime }} / {{ totalTime }}
</div>
<!-- 进度条 -->
<div style="display: flex; justify-content: flex-start; align-items: center; margin: 12px 0;">
进度条:✅
<div
class="custom-video_control-bg"
(mousedown)="handleProgressDown($event)"
(mousemove)="handleProgressMove($event)"
(mouseup)="handleProgressUp($event)"
>
<div
class="custom-video_control-bg-outside"
id="custom-video_control-bg-outside"
>
<span
class="custom-video_control-bg-inside"
id="custom-video_control-bg-inside"
></span>
<span
class="custom-video_control-bg-inside-point"
id="custom-video_control-bg-inside-point"
></span>
</div>
</div>
</div>
<div style="display: flex; justify-content: flex-start; align-items: center; margin: 12px 0;">
声音条:✅
<div class="custom-video_control-voice">
<span class="custom-video_control-voice-play">
<i nz-icon nzType="sound" nzTheme="outline"></i>
</span>
<div
class="custom-video_control-voice-bg"
id="custom-video_control-voice-bg"
(mousedown)="handleVolProgressDown($event)"
(mousemove)="handleVolProgressMove($event)"
(mouseup)="handleVolProgressUp($event)"
>
<div
class="custom-video_control-voice-bg-outside"
id="custom-video_control-voice-bg-outside"
>
<span
class="custom-video_control-voice-bg-inside"
id="custom-video_control-voice-bg-inside"
></span>
<span
class="custom-video_control-voice-bg-point"
id="custom-video_control-voice-bg-point"
></span>
</div>
</div>
</div>
</div>
</div>
<div class="video-content">
<video id="video" class="video" style="width: 100%" poster="assets/poster.png">
<source type="video/mp4" src="assets/demo.mp4">
Sorry, your browser doesn't support.
</video>
</div>
</div>这里使用了
angular ant design,之前写了一篇相关文章,还不熟悉的读者可前往 Angular 结合 NG-ZORRO 快速开发
播放 / 停止
这里直接调用 video 对象的方法 play() 和 pause():
// app.component.ts
// 播放按钮事件
play(flag: string | undefined) {
if(flag) this.videoState.playState = true
this.videoState.play = true
this.video.play()
}
// 暂停按钮事件
pause(flag: string | undefined): void {
if(flag) this.videoState.playState = false
this.video.pause()
this.videoState.play = false
}这里自定义的 play 和 pause 方法加上了一个标志,对下下面要讲的进度条的控制有帮助,上面的代码可以更加简洁,读者可以简写下。
快退 / 快进 / 倍速
这里的快退,快进和倍速设置了不同的选项,通过参数进行传递:
// app.component.ts
// 快进指定的时间
forwardSecond(second: number): void {
this.video.currentTime += second; // 定位到当前的播放时间 currentTime
}
// 后退指定的时间
retreatSecond(second: number): void {
this.video.currentTime -= second
}
// 倍速
speedUpVideo(multiple: number): void {
this.video.playbackRate = multiple; // 设定当前的倍速 playbackRate
}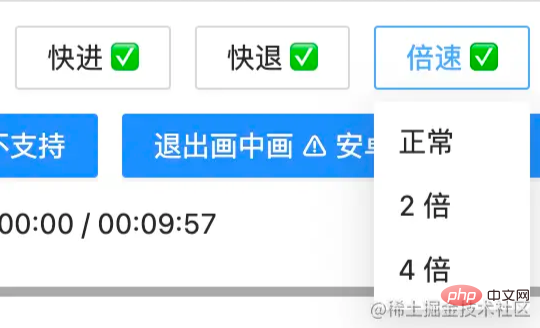
声音开 / 声音关
声音的开关使用 video 的 muted 属性即可:
// app.component.ts
// 开或关声音
openOrCloseVoice(): void {
this.video.muted = !this.video.muted;
}进入全屏 / 退出全屏
全屏的操作也是很简单,使用 webkitRequestFullScreen
// app.component.ts
// 全屏操作
toFullScreen(): void {
this.video.webkitRequestFullScreen()
}全屏后,按
esc可退出全屏
进入画中画 / 退出画中画
画中画相当于弹窗缩小视频~
// app.component.ts
// 进入画中画
entryInPicture(): void {
this.video.requestPictureInPicture()
this.video.style.display = "none"
}
// 退出画中画
exitInPicture(): void {
if(this.document.pictureInPictureElement) {
this.document.exitPictureInPicture()
this.video.style.display = "block"
}
}设置 video 的样式,是为了看起来不突兀...
经过时长 / 总时长
记录视频的总时长和视频当前的播放时长。我们已经来组件的时候就获取视频的元信息,得到总时长;在视频播放的过程中,更新当前时长。
// app.component.ts
// 初始化 video 的相关的事件
initVideoData(): void {
// 获取视频的总时长
this.video.addEventListener('loadedmetadata', () => {
this.totalTime = this.formatTime(this.video.duration)
})
// 监听时间发生更改
this.video.addEventListener('timeupdate', () => {
this.currentTime = this.formatTime(this.video.currentTime) // 当前播放的时间
})
}formatTime 是格式化函数
播放进度条功能
监听鼠标的点击,移动,松开的事件,对视频的播放时间和总事件进行相除,计算百分比。
// app.component.ts
// 进度条鼠标按下
handleProgressDown(event: any): void {
this.videoState.downState = true
this.pause(undefined);
this.videoState.distance = event.clientX + document.documentElement.scrollLeft - this.videoState.leftInit;
}
// 进度条 滚动条移动
handleProgressMove(event: any): void {
if(!this.videoState.downState) return
let distanceX = (event.clientX + document.documentElement.scrollLeft) - this.videoState.leftInit
if(distanceX > this.processWidth) { // 容错处理
distanceX = this.processWidth;
}
if(distanceX < 0) { // 容错处理
distanceX = 0
}
this.videoState.distance = distanceX
this.video.currentTime = this.videoState.distance / this.processWidth * this.video.duration
}
// 进度条 鼠标抬起
handleProgressUp(event: any): void {
this.videoState.downState = false
// 视频播放
this.video.currentTime = this.videoState.distance / this.processWidth * this.video.duration
this.currentTime = this.formatTime(this.video.currentTime)
if(this.videoState.playState) {
this.play(undefined)
}
}这里需要计算进度条的位置,来获取点击进度条的百分比,之后更新视频的当前播放时间。当然,我们还得有容错处理,比如进度条为负数时候,当前播放时间为0。
声音进度条
我们实现了播放进度条的操作,对声音进度条的实现就很容易上手了。声音进度条也是监听鼠标的点击,移动,松开。不过,这次我们处理的是已知声音 div 的高度。
// app.component.ts
// 声音条 鼠标按下
handleVolProgressDown(event: any) {
this.voiceState.topInit = this.getOffset(this.voiceProOut, undefined).top
this.volProcessHeight = this.voiceProOut.clientHeight
this.voiceState.downState = true //按下鼠标标志
this.voiceState.distance = this.volProcessHeight - (event.clientY + document.documentElement.scrollTop - this.voiceState.topInit)
}
// 声音 滚动条移动
handleVolProgressMove(event: any) {
if(!this.voiceState.downState) return
let disY = this.voiceState.topInit + this.volProcessHeight - (event.clientY + document.documentElement.scrollTop)
if(disY > this.volProcessHeight - 2) { // 容错处理
disY = this.volProcessHeight - 2
}
if(disY < 0) { // 容错处理
disY = 0
}
this.voiceState.distance = disY
this.video.volume = this.voiceState.distance / this.volProcessHeight
this.videoOption.volume = Math.round(this.video.volume * 100)
}
// 声音 鼠标抬起
handleVolProgressUp(event: any) {
this.voiceState.downState = false //按下鼠标标志
let voiceRate = this.voiceState.distance / this.volProcessHeight
if(voiceRate > 1) {
voiceRate = 1
}
if(voiceRate < 0) {
voiceRate = 0
}
this.video.volume = voiceRate
this.videoOption.volume = Math.round(this.video.volume * 100); // 赋值给视频声音
}如图:

效果演示
完成了上面的内容,我们以一个 gif 图来展示效果:

全屏,声音和画中画比较难截图,
“] Die von 🎜🎜 implementierten Funktionen sind wie folgt: 🎜GifAngular Tutorial🎜 Wie im Bild gezeigt: 🎜🎜
- Wiedergabe/Stopp
- Schneller Rücklauf/Schneller Vorlauf/doppelte Geschwindigkeit
- Ton ein/Ton aus
- Vollbild aufrufen/Vollbild verlassen
- Bild-in-Bild eingeben/Bild-in-Bild verlassen [Android-Tablets werden nicht unterstützt und werden nicht empfohlen]
- Verstrichene Dauer/Gesamtdauer
- Wiedergabe-Fortschrittsbalkenfunktion: unterstützt den Fortschritt beim Klicken und Ziehen
- Sound-Fortschrittsbalkenfunktion: unterstützt den Fortschritt beim Klicken und Ziehen
🎜🎜Lassen Sie es uns einzeln implementieren: 🎜🎜Der Fokus liegt hier nicht auf dem Layout, wir definieren es einfach: 🎜rrreee
🎜eckiges Ameisendesign Code> wird hier verwendet, und ich habe zuvor einen verwandten Artikel geschrieben. Leser, die damit nicht vertraut sind, können zu <a href="https://www.php.cn/js-tutorial-491122.html" target=" gehen _blank" textvalue=" Angular kombiniert mit NG-ZORRO-Schnellentwicklung"> Angular kombiniert NG-ZORRO-Schnellentwicklung🎜🎜</a>Play/Stop
🎜Hier direkt Rufen Sie dievideo-Objektmethodeplay( )undpause()auf:🎜rrreee🎜Die benutzerdefiniertenplayundpause-Methoden fügen hier ein Flag hinzu, wie folgt. Die unten besprochene Steuerung des Fortschrittsbalkens ist hilfreich. Der obige Code kann prägnanter sein und die Leser können ihn in Abkürzungen aufschreiben. 🎜Schneller Rücklauf/Schneller Vorlauf/Doppelte Geschwindigkeit
🎜Hier stellen Schneller Rücklauf, Schneller Vorlauf und Doppelte Geschwindigkeit verschiedene Optionen ein, die gesteuert werden können durch Parameter liefern: 🎜rrreee🎜🎜
Ton ein/Ton aus
🎜Um den Ton ein- und auszuschalten, verwenden Sie das Attributmutedvonvideo: 🎜rrreee <h3 data-id="heading-3">Vollbild aufrufen/Vollbild verlassen</h3>🎜Die Bedienung des Vollbildmodus ist ebenfalls sehr einfach. Verwenden Sie <code>webkitRequestFullScreen🎜 rrreee🎜Drücken Sie nach dem Vollbildmodusesc, um den Vollbildmodus zu verlassen🎜Bild-in-Bild eingeben/Bild-in beenden -Bild
🎜Bild-in-Bild entspricht einem Popup-Fenster, das ein Video verkleinert~ 🎜rrreee🎜Stellen Sie den Stil vonvideoso ein, dass es nicht aufdringlich wirkt...🎜Verstrichene Dauer/Gesamtdauer🎜Video aufzeichnen Die Gesamtdauer und die aktuelle Wiedergabedauer des Videos. Wenn wir zur Komponente kommen, erhalten wir die Metainformationen des Videos und die Gesamtdauer. Während des Videowiedergabevorgangs aktualisieren wir die aktuelle Dauer. 🎜rrreee🎜formatTime ist die Formatierungsfunktion🎜Wiedergabefortschrittsbalkenfunktion
🎜Hören Sie sich das Klicken, Bewegen, LoslassenEreignisse: Teilen Sie die Videowiedergabezeit und die Gesamtzahl der Ereignisse, um den Prozentsatz zu berechnen. 🎜rrreee🎜Hier müssen Sie die Position des Fortschrittsbalkens berechnen, um den Prozentsatz der Klicks auf dem Fortschrittsbalken zu erhalten, und dann die aktuelle Wiedergabezeit des Videos aktualisieren. Natürlich müssen wir auch eine Fehlertoleranzverarbeitung haben. Wenn der Fortschrittsbalken beispielsweise negativ ist, ist die aktuelle Wiedergabezeit 0. 🎜Sound-Fortschrittsbalken
🎜Wir haben die Bedienung des Wiedergabe-Fortschrittsbalkens implementiert und es ist einfach, mit der Implementierung des Sound-Fortschrittsbalkens zu beginnen. Der Sound-Fortschrittsbalken überwacht auch das Klicken, Bewegen und Loslassen der Maus. Dieses Mal haben wir es jedoch mit der Höhe eines bekannten Soundsdivzu tun. 🎜rrreee🎜Wie im Bild gezeigt: 🎜🎜🎜
Effektdemonstration
🎜Nach Abschluss des obigen Inhalts verwenden wir eingif-Bild, um den Effekt zu zeigen: 🎜 🎜🎜
🎜Vollbild, Ton und Bild-in-Bild sind schwer zu erfassen und können nicht aufGifwiedergegeben werden🎜Detaillierten Code finden Sie unter video-ng.
【Ende】
Weitere Kenntnisse zum Thema Programmierung finden Sie unter: Einführung in die Programmierung! !
Das obige ist der detaillierte Inhalt vonSo passen Sie den Videoplayer in Angular an. Für weitere Informationen folgen Sie bitte anderen verwandten Artikeln auf der PHP chinesischen Website!
In Verbindung stehende Artikel
Mehr sehen- Angular-Lernen am Beispiel von Tooltip, um benutzerdefinierte Anweisungen zu verstehen
- Lassen Sie uns darüber sprechen, wie Sie Angular+Jenkins zum Anzeigen von Build-Versionen verwenden
- Angular verwendet einen Dienst, um benutzerdefinierte Dienste zu implementieren (Benachrichtigung).
- Eine kurze Analyse der Verwendung des API-Proxys in Angular
- Wie fängt Angular Anfragen ab und kapselt sie?

