 Betrieb und Instandhaltung
Betrieb und Instandhaltung Betrieb und Wartung von Linux
Betrieb und Wartung von Linux So fügen Sie unter Linux eine Festplatte hinzu
So fügen Sie unter Linux eine Festplatte hinzuSo fügen Sie unter Linux eine Festplatte hinzu: 1. Verwenden Sie den Befehl fdisk, um den aktuellen Status der Festplattenpartition anzuzeigen, und drücken Sie die Taste „n“, um eine neue Partition hinzuzufügen. 2. Verwenden Sie den Befehl mkfs, um die Partition zu formatieren. 3. Verwenden Sie den Befehl „mount“, um die Partition zu mounten. 4. Verwenden Sie die Anweisung „defaults 0 0“, um das automatische Mounten beim permanenten Start festzulegen.

Die Betriebsumgebung dieses Tutorials: Linux7.3-System, Dell G3-Computer.
So fügen Sie unter Linux eine Festplatte hinzu
Eine Festplatte mit einer Kapazität von 20 GB wurde hinzugefügt und in die /data-Partition eingebunden.
fdisk ist ein Befehlszeilentool zum Anzeigen und Verwalten von Festplatten und Partitionen auf Linux-Systemen.
# fdisk -l
Dieser Befehl listet die aktuellen Partitionen und Konfigurationen auf.

Nach dem Hinzufügen einer 20-GB-Festplatte sieht die Ausgabe von fdisk -l wie folgt aus.
# fdisk -l

Sehen Sie sich die neuen Partitionsdetails an
Die neu hinzugefügte Festplatte wird als /dev/xvdc angezeigt. Wenn wir eine physische Festplatte hinzufügen würden, würde diese basierend auf dem Festplattentyp wie folgt aussehen: /dev/sda. Hier verwende ich eine virtuelle Festplatte.
Zur Partitionierung auf einer bestimmten Festplatte, z. B. /dev/xvdc.
# fdisk /dev/xvdc
Häufig verwendete fdisk-Befehle
n – Partition erstellen
p – Partitionstabelle drucken
d – Partition löschen
q – Beenden, ohne Änderungen zu speichern
w – Änderungen speichern und beenden
Da wir hier eine Partition erstellen möchten, verwenden Sie die Option n.

Erstellen Sie eine primäre oder erweiterte Partition. Standardmäßig können wir bis zu 4 primäre Partitionen haben.
Geben Sie die Partitionsnummer nach Bedarf ein. Es wird empfohlen, den Standardwert 1 zu verwenden.
Geben Sie die Größe des ersten Sektors ein. Wenn es sich um eine neue Festplatte handelt, wählen Sie normalerweise den Standardwert. Wenn Sie eine zweite Partition auf derselben Festplatte erstellen, müssen wir 1 zum letzten Sektor der vorherigen Partition hinzufügen.
Geben Sie den Wert der letzten Sektor- oder Partitionsgröße ein. Generell empfiehlt es sich, die Größe der Partition anzugeben. Fügen Sie immer ein Präfix + hinzu, um Fehler außerhalb des Bereichs zu vermeiden.
Änderungen speichern und beenden.
So fügen Sie eine neue Festplatte auf einem Linux-System hinzu. So fügen Sie eine neue Festplatte auf einem Linux-System hinzu.
Partitionsänderungen speichern.
Formatieren Sie nun die Festplatte mit dem Befehl mkfs.
# mkfs.ext4 /dev/xvdc1

Formatieren Sie die neue Partition.
Nachdem die Formatierung abgeschlossen ist, befolgen Sie den folgenden Befehl, um die Partition bereitzustellen.
# mount /dev/xvdc1 /data
Fügen Sie einen Eintrag in der Datei /etc/fstab hinzu, um das automatische Mounten beim Booten dauerhaft zu ermöglichen.
/dev/xvdc1 /data ext4 defaults 0 0
Verwandte Empfehlungen: „Linux Video Tutorial“
Das obige ist der detaillierte Inhalt vonSo fügen Sie unter Linux eine Festplatte hinzu. Für weitere Informationen folgen Sie bitte anderen verwandten Artikeln auf der PHP chinesischen Website!
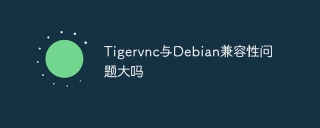 Gibt es ein großes Problem mit Tigervnc und Debian -Kompatibilität?Apr 13, 2025 am 07:15 AM
Gibt es ein großes Problem mit Tigervnc und Debian -Kompatibilität?Apr 13, 2025 am 07:15 AMTigervnc hat eine äußerst hohe Kompatibilität für Debian -Systeme. In diesem Artikel werden Ihnen detaillierte Anweisungen zur Installation, Konfiguration und Verwendung von Tigervnc für den Remote -Desktop -Zugriff auf Debian -Systemen zur Verfügung gestellt. Installation und Konfiguration: Die Installation von Tigervnc auf Debian -Systemen (wie Debian10) ist sehr bequem. Führen Sie einfach den folgenden Befehl aus, um den Server und den Client zu installieren: sudoaptupdatesudoaptInstallTIGervnc-Standalone-servertigervnc-common Nach Abschluss der Installation können Sie die Desktop-Umgebung, das Kennwort und andere Einstellungen über die Konfigurationsdatei einstellen. Abhängigkeiten: Tig
 So implementieren Sie Multi-Benutzer-Login bei DebianApr 13, 2025 am 07:12 AM
So implementieren Sie Multi-Benutzer-Login bei DebianApr 13, 2025 am 07:12 AMIn diesem Artikel wird vorgestellt, wie Tigervnc im Debian -System konfiguriert wird, um einen gleichzeitigen Zugriff mehrerer Benutzer zu erhalten. 1. Installieren Sie den Tigervnc-Server zuerst und verwenden Sie den folgenden Befehl, um den Tigervnc-Server und verwandte Komponenten zu installieren: sudoaptupdatesudoaptinstallIGervnc-Standalone-servertigervnc-common 2. Konfigurieren Sie den TIGERVNC-Server, um die Tigervc-Server-Datei /etc/SystemoStem./System./System/System/System/System/Indem/Igervncs..Stemd/System./System/IGERVNCS...SUSTEMDEM/SYSTEM/IGERVNCSUVER@.SUTONVICSEL zu erhalten.
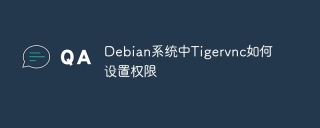 So setzen Sie Berechtigungen in Tigervnc im Debian -SystemApr 13, 2025 am 07:09 AM
So setzen Sie Berechtigungen in Tigervnc im Debian -SystemApr 13, 2025 am 07:09 AMIn diesem Artikel werden Sie dazu veranlasst, die Tigervnc -Berechtigungen in Debian -Systemen sicher zu konfigurieren. 1. Installieren Sie zuerst Tigervnc und stellen Sie sicher, dass Tigervnc installiert ist: sudoaptupdatesudoaptinstallligervc-standalone-servertigervnc-common 2. Erstellen Sie einen dedizierten VNC-Benutzer, um die Sicherheit zu verbessern. Konfigurieren Sie den VNC -Server, um die VNC -Serverkonfigurationsdatei zu bearbeiten (normalerweise unter ~/.
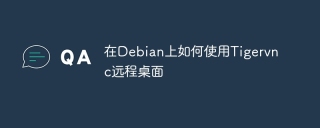 So verwenden Sie Tigervnc Remote -Desktop auf DebianApr 13, 2025 am 07:06 AM
So verwenden Sie Tigervnc Remote -Desktop auf DebianApr 13, 2025 am 07:06 AMIn diesem Artikel werden Sie mit dem Konfigurieren von Tigervnc Remote -Desktop auf dem Debian -System konfiguriert, um einen bequemen Remote -Zugriff zu erzielen. Schritt 1: Installieren Sie zuerst den Tigervnc-Server. Sie müssen den folgenden Befehl verwenden, um die erforderlichen Softwarepakete zu installieren: sudoaptupdatesudoaptinstallIGervnc-Standalone-servertigervnc-Common Schritt 2: Konfigurieren Sie das TIGERVNC-Serverkennwort. Wenn Sie das folgende Befehl ausführen, können Sie das VNC-Server-Kennwort einstellen. schreibgeschütztes Passwort. Schritt 3: Tiger starten
 So richten Sie in Tigervnc in Debian Firewall einApr 13, 2025 am 07:03 AM
So richten Sie in Tigervnc in Debian Firewall einApr 13, 2025 am 07:03 AMIn diesem Artikel wird beschrieben, wie eine Firewall für einen Tigervnc -Server auf einem Debian -System konfiguriert wird. Wir werden mit unkompliziertem Firewall (UFW) konfiguriert, einem benutzerfreundlichen Firewall-Management-Tool. Schritt 1: Installieren Sie zuerst UFW. Erlauben Sie TCP -Verbindungen zu diesem Port: sudo
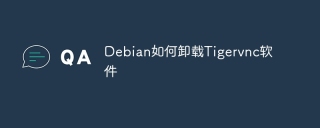 So deinstallieren Sie die Tigervnc -Software in DebianApr 13, 2025 am 07:00 AM
So deinstallieren Sie die Tigervnc -Software in DebianApr 13, 2025 am 07:00 AMIn diesem Artikel wird die Methode eingeführt, um Tigervnc im Debian -System vollständig zu deinstallieren. Methode 1: Verwenden Sie APT Paket Manager. Dies ist die empfohlene Deinstallationsmethode, die einfach und effizient ist. Aktualisieren Sie die Paketliste: Öffnen Sie den Terminal und führen Sie den folgenden Befehl aus, um die Systempaketliste zu aktualisieren: Sudoaptupdate Deinstallation Tigervnc: Verwenden Sie den Befehl aptremove, um Tigervnc und seine zugehörigen Komponenten zu deinstallieren
 So konfigurieren Sie den Port von Tigervnc im Debian -SystemApr 13, 2025 am 06:57 AM
So konfigurieren Sie den Port von Tigervnc im Debian -SystemApr 13, 2025 am 06:57 AMIn diesem Artikel konfigurieren Sie den Port des Tigervnc -Servers auf einem Debian -System. 1. Installieren Sie zuerst den Tigervnc -Server und bestätigen Sie, dass der Tigervnc -Server installiert wurde. Wenn Sie nicht installiert sind, führen Sie den folgenden Befehl aus: sudoaptupdatesudoaptinStAlligervnc-Standalone-servertigervnc-common 2. Konfigurieren der Tigervnc-Server-Tigervnc-Konfigurationsdatei befindet sich normalerweise in ~/.vnc/Xstartup. Sie können diese Datei so bearbeiten, dass sie Ports und andere Parameter festlegen. Xstartup -Datei bearbeiten: Verwenden Sie einen Texteditor (Beispiel
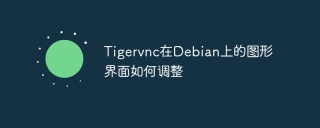 So passen Sie die grafische Schnittstelle von Tigervnc an Debian anApr 13, 2025 am 06:54 AM
So passen Sie die grafische Schnittstelle von Tigervnc an Debian anApr 13, 2025 am 06:54 AMDieser Artikel leitet Sie, wie Sie die Remote -Desktop -Auflösung mithilfe von Tigervnc auf Debian -Systemen anpassen. Schritt 1: Installieren Sie den Tigervnc-Server (falls nicht installiert) und verwenden Sie den folgenden Befehl, um zu installieren: VNC Server verwendet die Anzeigeummer 1, -g


Heiße KI -Werkzeuge

Undresser.AI Undress
KI-gestützte App zum Erstellen realistischer Aktfotos

AI Clothes Remover
Online-KI-Tool zum Entfernen von Kleidung aus Fotos.

Undress AI Tool
Ausziehbilder kostenlos

Clothoff.io
KI-Kleiderentferner

AI Hentai Generator
Erstellen Sie kostenlos Ai Hentai.

Heißer Artikel

Heiße Werkzeuge

Dreamweaver CS6
Visuelle Webentwicklungstools

Sicherer Prüfungsbrowser
Safe Exam Browser ist eine sichere Browserumgebung für die sichere Teilnahme an Online-Prüfungen. Diese Software verwandelt jeden Computer in einen sicheren Arbeitsplatz. Es kontrolliert den Zugriff auf alle Dienstprogramme und verhindert, dass Schüler nicht autorisierte Ressourcen nutzen.

EditPlus chinesische Crack-Version
Geringe Größe, Syntaxhervorhebung, unterstützt keine Code-Eingabeaufforderungsfunktion

Senden Sie Studio 13.0.1
Leistungsstarke integrierte PHP-Entwicklungsumgebung

WebStorm-Mac-Version
Nützliche JavaScript-Entwicklungstools





