So importieren Sie mit Visio gezeichnete Bilder in Word
- 醉折花枝作酒筹Original
- 2021-05-27 16:07:4284569Durchsuche
Importmethode: Öffnen Sie zuerst das Word-Dokument, das bearbeitet werden muss, klicken Sie oben auf der Seite auf die Registerkarte „Einfügen“, wählen Sie die Option „Objekt“ und wählen Sie dann „Aus Datei erstellen“ im Popup-Fenster „Objekt“. Klicken Sie abschließend auf „Durchsuchen“, wählen Sie den Pfad zur Angabe des Visio-Diagramms aus und klicken Sie auf die Schaltfläche „Einfügen“.

Die Betriebsumgebung dieses Tutorials: Windows 7-System, Microsoft Office Word 2010-Version, Dell G3-Computer.
Öffnen Sie auf Ihrem Computer das Wort, in das Sie das Visio-Diagramm einfügen möchten, klicken Sie auf das Menü „Einfügen“, suchen Sie die Schaltfläche „Objekt“ und klicken Sie darauf.
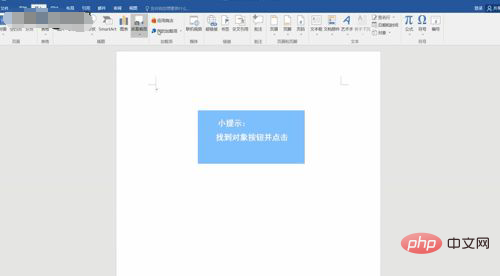
Nachdem Sie die Schnittstelle zum Einfügen von Objekten aufgerufen haben, wählen Sie „Aus Datei erstellen“ und fügen Sie das lokale Visio-Diagramm ein.
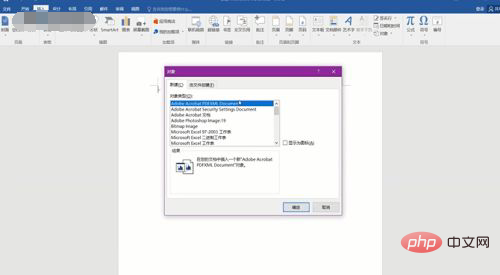
Klicken Sie auf „Durchsuchen“, wählen Sie den Pfad „Visio-Diagramm einfügen“ aus und klicken Sie dann auf „Einfügen“.
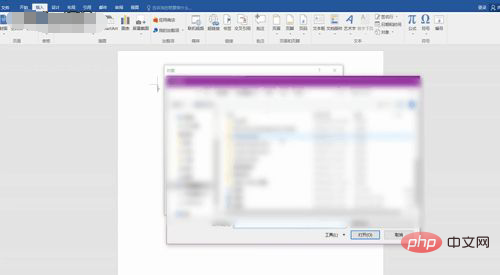
Sie können sehen, dass das Visio-Diagramm erfolgreich in Word eingefügt wurde. Doppelklicken Sie dann auf das eingefügte Visio-Diagramm, um die Bearbeitungsoberfläche des Visio-Diagramms aufzurufen, wo Sie es bearbeiten und in Word speichern können.
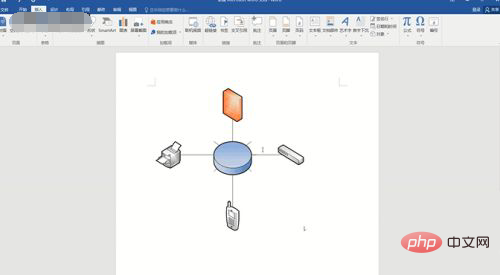
Empfohlenes Tutorial: „Word-Tutorial“
Das obige ist der detaillierte Inhalt vonSo importieren Sie mit Visio gezeichnete Bilder in Word. Für weitere Informationen folgen Sie bitte anderen verwandten Artikeln auf der PHP chinesischen Website!
In Verbindung stehende Artikel
Mehr sehen- So stellen Sie WordPress auf Ubuntu LNMP bereit
- Word kann das Dokument nicht lesen. Was soll ich tun?
- erinnern! Entfernen Sie nicht die WordPress-Datei dashicons.min.css
- Was soll ich tun, wenn der Artikel nicht in der Kategorieseitennavigation aller WordPress-Seiten im Pagoda Panel 404 gefunden werden kann?
- Was soll ich tun, wenn die Word-Option „Speichern unter' kein PDF-Format enthält?

