So ändern Sie die Abszissenzahl in Excel auf das, was Sie selbst eingestellt haben
- 醉折花枝作酒筹Original
- 2021-04-28 16:17:4551025Durchsuche
Einstellungsmethode: Öffnen Sie zunächst die zu bearbeitende Excel-Tabelle, klicken Sie mit der rechten Maustaste auf die Abszisse des Diagramms, klicken Sie dann im Popup-Rechtsklick-Menü auf „Daten auswählen“ und wählen Sie „Bearbeiten“. Wählen Sie abschließend die zuvor aufgeführten Werte aus. Klicken Sie einfach auf „OK“.

Die Betriebsumgebung dieses Tutorials: Windows 7-System, Microsoft Office Excel 2010-Version, Dell G3-Computer.
Öffnen Sie Excel.
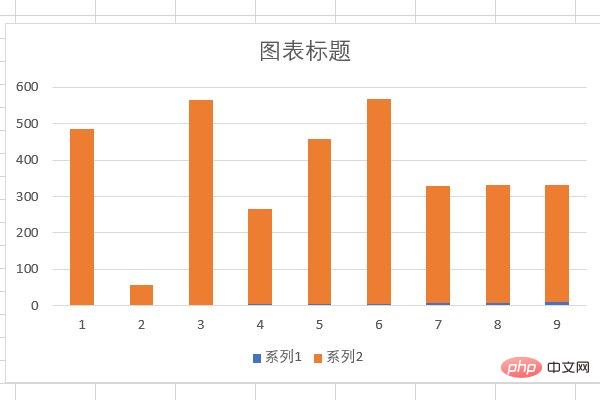
Klicken Sie mit der rechten Maustaste auf die Abszisse des Diagramms und klicken Sie dann auf Daten auswählen.
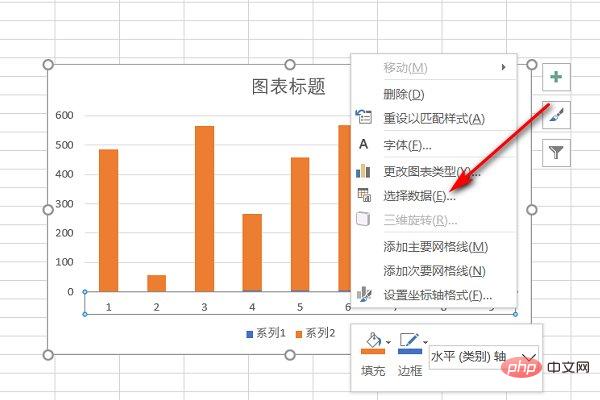
Nachdem Sie die ausgewählte Datenquelle eingegeben haben, klicken Sie auf Bearbeiten.
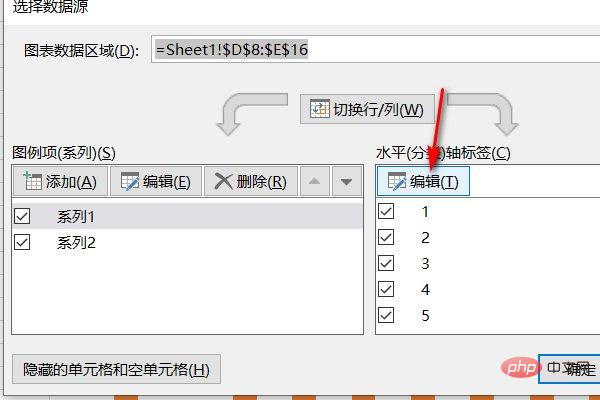
Nachdem Sie auf Bearbeiten geklickt haben, wählen Sie den aufgelisteten Wert aus und klicken Sie auf OK.
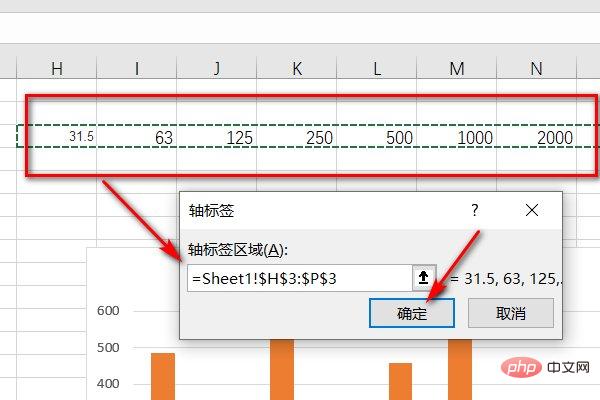
Nachdem Sie auf OK geklickt haben, können Sie die Abszisse des Diagramms auf den von Ihnen festgelegten Wert ändern.
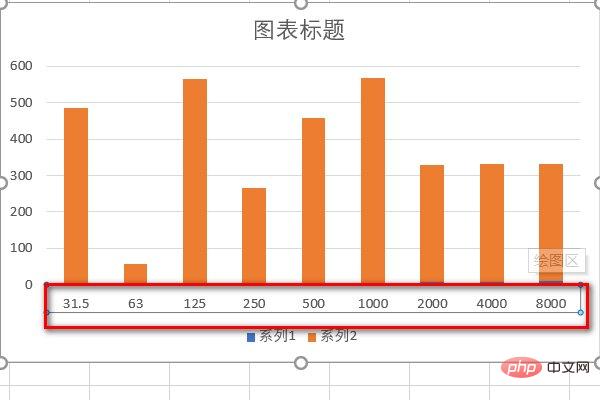
Verwandte Lernempfehlungen: Excel-Tutorial
Das obige ist der detaillierte Inhalt vonSo ändern Sie die Abszissenzahl in Excel auf das, was Sie selbst eingestellt haben. Für weitere Informationen folgen Sie bitte anderen verwandten Artikeln auf der PHP chinesischen Website!

