So berechnen Sie automatisch die Anzahl der Monate in Excel
- 醉折花枝作酒筹Original
- 2021-04-27 16:44:4975750Durchsuche
Berechnungsmethode: Öffnen Sie zunächst die Excel-Tabelle, wählen Sie die Zellen aus, die zur Berechnung der Anzahl der Monate benötigt werden, geben Sie dann die Funktion „=MONTH()“ in die Bearbeitungsleiste ein und geben Sie abschließend die Spalten ein, die berechnet werden sollen Drücken Sie die Eingabetaste auf der Tastatur. Klicken Sie einfach auf die Schaltfläche „Auto“.

Die Betriebsumgebung dieses Tutorials: Windows 7-System, Microsoft Office Excel 2010-Version, Dell G3-Computer.
In Excel ermitteln wir die Anzahl der Monate anhand eines Datums, das ist sehr einfach. Wenn es jedoch zu viele Daten gibt, wird es sehr problematisch. Wir zeigen Ihnen, wie Sie mithilfe von Funktionen die Anzahl der Monate in Excel berechnen.
Suchen Sie zunächst die Spalte mit dem Datum und die Spalte mit dem Monat.
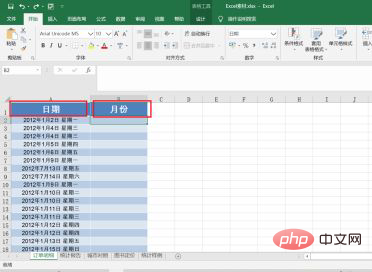
Zweitens klicken Sie mit der Maus auf die erste Zelle der Monatsspalte und wir geben die Funktion „=MONTH()“ in die Bearbeitungsleiste ein. (Hinweis: Die Klammern sind auf Englisch.)
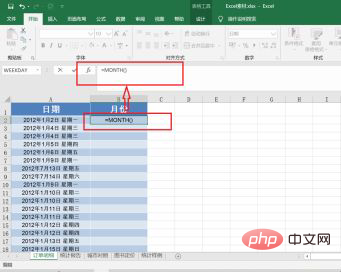
Platzieren Sie dann den Cursor in den Klammern, die Sie gerade eingegeben haben. Klicken Sie dann auf die Zelle, die der Datumsspalte und der Monatsspalte entspricht.
Zum Beispiel: Die Zelle in der Monatsspalte, auf die wir bei der Eingabe der Funktion geklickt haben, ist die zweite Zeile von Spalte B, also ist die Zelle, die wir jetzt anklicken müssen, die zweite Zeile von Spalte A der Datumsspalte. Kurz gesagt, die Zahl Anzahl der Zeilen muss gleich sein.
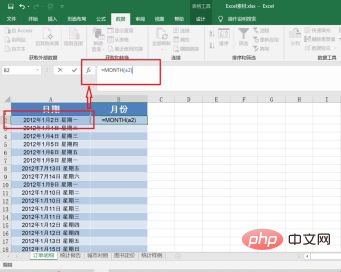
Als nächstes klicken wir auf das √ auf der linken Seite der Bearbeitungsleiste.
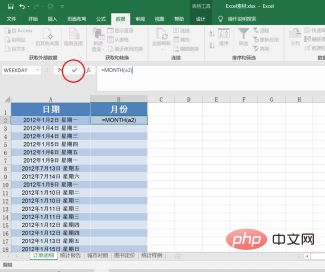
Auf diese Weise haben wir die Anzahl der Monate für das erste Date berechnet.
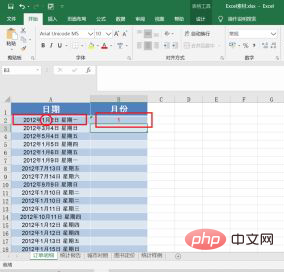
Zuletzt wählen wir die erste Zelle in der Datumsspalte aus und platzieren dann den Mauszeiger in der unteren rechten Ecke der Zelle. Wenn sich der Mauszeiger in ein Kreuz verwandelt, doppelklicken wir mit der Maus.
Auf diese Weise haben wir die Funktion verwendet, um die Anzahl der Monate für alle Daten zu berechnen.
Verwandte Lernempfehlungen: Excel-Tutorial
Das obige ist der detaillierte Inhalt vonSo berechnen Sie automatisch die Anzahl der Monate in Excel. Für weitere Informationen folgen Sie bitte anderen verwandten Artikeln auf der PHP chinesischen Website!

