Heim >Entwicklungswerkzeuge >VSCode >Ausführliche Erklärung zum Debuggen von Golang-Projekten in VSCode
Ausführliche Erklärung zum Debuggen von Golang-Projekten in VSCode
- 青灯夜游nach vorne
- 2021-04-12 11:26:145569Durchsuche
In diesem Artikel erfahren Sie, wie Sie mit VSCode Golang-Projekte debuggen. Es hat einen gewissen Referenzwert. Freunde in Not können sich darauf beziehen. Ich hoffe, es wird für alle hilfreich sein.
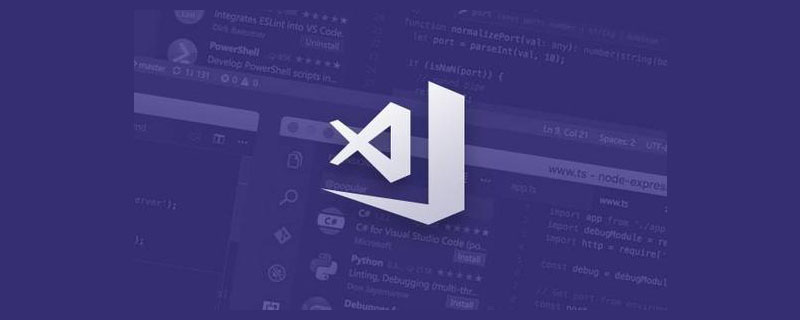
Empfohlene Studie: „vscode-Tutorial“
Schlüsselwörter
- Die einfachste Debugging-Strategie
- Multiprojekt-Debugging, geeignet für persönliche Entwicklung und Projektentwicklung
- Keine Notwendigkeit, Systemumgebungsvariablen zu ändern
VSCode vorbereiten
Laden Sie die neueste Version von VSCode von der offiziellen Website herunter:
Visual Studio Code – Codebearbeitung**
Installieren Sie das Golang-Plugin
- Öffnen Sie das Erweiterungsfeld VSCode->View->Extensions
- Suchen Sie das Go-Plugin, geben Sie Go in das Suchfeld ein, suchen Sie in der zweiten Zeile nach dem Plug-in mit Rich Go-Sprachunterstützung für Visual Studio Code und klicken Sie zum Installieren Beachten Sie, dass es nicht das am höchsten bewertete ist.
- Starten Sie den Editor neu. Konfigurieren Sie Startelemente.
Öffnen Sie das Debugging-Panel VSCode->Ansicht->Debug
- Debug-Ziel hinzufügen
Klicken Sie im Dropdown-Feld „Kein Debuggen“ auf „Konfiguration hinzufügen -in
- „env“ dient zum Festlegen der Umgebungsvariablen. Setzen Sie sie einfach auf Ihr Projektverzeichnis (den Ordner mit bin, src)
- Bereiten Sie das Debugging-Plug-in vor
-
Suchen Sie zu diesem Zeitpunkt main.go und drücken Sie F5 , es wird eine Fehlermeldung gemeldet:
{ "version": "0.2.0", "configurations": [ { "name": "Launch", "type": "go", "request": "launch", "mode": "debug", "remotePath": "", "port": 2345, "host": "127.0.0.1", "program": "${fileDirname}", "env": { "GOPATH":"D:/Develop/vscodegolang" }, "args": [], "showLog": true } ] }Wir verwenden den Go-Befehlszeilen-Kompilierungsdebugger
Failded to continue:"Cannot find Delve debugger. Install from https://github.com/derekparker/delve & ensure it is in your "GOPATH/bin" or "PATH"
Platzieren Sie den DLV-Debugger im bin-Verzeichnis von GOPATH (Projektverzeichnis)
Starten Sie das Debuggen
Wählen Sie main.go zum Debuggen aus und klicken Sie F5, Sie können mit dem Debuggen beginnen.
Debugging-Tastenkombinationen im Einklang mit dem Visual Studio-System. F9 Haltepunkt wechseln. F10 Schritt über Mitglieder können nicht direkt angezeigt werden, Sie können sie direkt auswählen Variablenname, zur Überwachung hinzufügen oder mit der rechten Maustaste klicken: „Debug:Evaluation“
Multiprojekt-DebuggingSie können mehrere Gruppen von Debugging-Einträgen in launch.json hinzufügen, und aktivieren Sie das Debuggen für verschiedene Ziele, indem Sie die entsprechende Konfiguration im Debugging-Panel auswählen.go get github.com/derekparker/delve/cmd/dlv„${fileDirname}“ in „Programm“ verwendet die aktuell ausgewählte Datei als StartpunktEs wird eher empfohlen, „${workspaceRoot}“ zu verwenden. " in „Programm“ und konfigurieren Sie es mit dem Paketnamen als Startpunkt Für weitere Programmierkenntnisse besuchen Sie bitte:
Programmiervideos
! !Das obige ist der detaillierte Inhalt vonAusführliche Erklärung zum Debuggen von Golang-Projekten in VSCode. Für weitere Informationen folgen Sie bitte anderen verwandten Artikeln auf der PHP chinesischen Website!
In Verbindung stehende Artikel
Mehr sehen- Merken Sie sich diese VSCode-Tastenkombinationen, um Ihre Entwicklungseffizienz zu verbessern!
- Mit 13 praktischen VSCode-Plug-Ins werden Sie beim Schreiben von Code keine Kopfschmerzen mehr haben! !
- Teilen Sie 15 praktische VSCode-Plug-Ins und holen Sie sie ab!
- Eingehende Analyse der Methode von VSCode+PHPstudy zum Aufbau einer PHP-Entwicklungsumgebung
- 22 VSCode-Plug-Ins, die die Geschwindigkeit der Webentwicklung verbessern (sammelnswert)

