So erstellen Sie ein dreizeiliges Raster in Word
- coldplay.xixiOriginal
- 2021-02-23 15:38:0841530Durchsuche
So erstellen Sie ein dreizeiliges Raster in Word: Erstellen Sie zunächst eine Tabelle und wählen Sie alle aus. Klicken Sie dann mit der rechten Maustaste auf die Tabelle, wählen Sie den Rahmen und die Schattierung in der Dropdown-Symbolleiste aus und wählen Sie schließlich die zweite Zeile der Tabelle aus , passen Sie den Rand und den unteren Rand der zweiten Zeile des festzulegenden Tabellenmusters an.

Die Betriebsumgebung dieses Artikels: Windows 7-System, Microsoft Office Word 2010-Version, Dell G3-Computer.
So erstellen Sie ein dreizeiliges Raster in Word:
1. Erstellen Sie zunächst wie gewohnt eine Tabelle und wählen Sie dann die gesamte Tabelle aus.
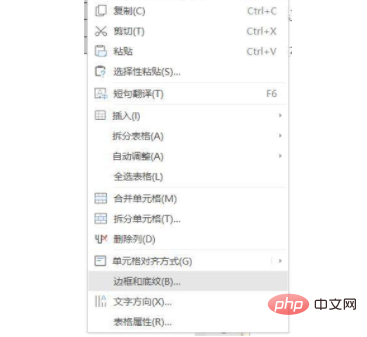
2. Klicken Sie mit der rechten Maustaste auf die Tabelle und wählen Sie den Rand und die Schattierung aus Die Dropdown-Symbolleiste besteht darin, sie auf die Tabelle anzuwenden.
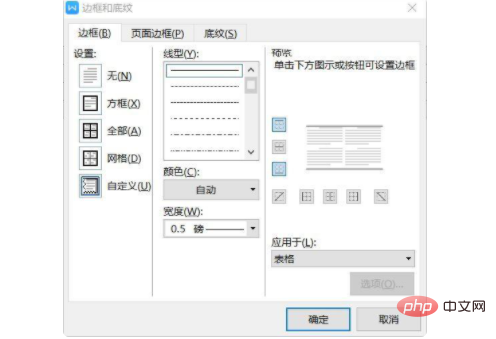
3. Wählen Sie die zweite Zeile der Tabelle aus. 4. Legen Sie den Rand und die Schattierung der zweiten Zeile fest
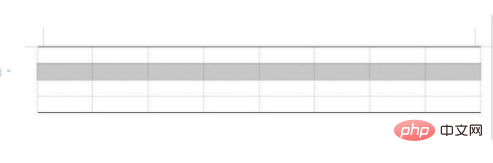 5. Vervollständigen Sie das dreizeilige Raster
5. Vervollständigen Sie das dreizeilige Raster
Das obige ist der detaillierte Inhalt vonSo erstellen Sie ein dreizeiliges Raster in Word. Für weitere Informationen folgen Sie bitte anderen verwandten Artikeln auf der PHP chinesischen Website!

