So legen Sie das Spaltenformat in einem Word-Dokument fest
- coldplay.xixiOriginal
- 2021-02-22 13:57:0263407Durchsuche
So legen Sie das Spaltenformat in einem Word-Dokument fest: Wählen Sie zunächst den Inhalt der Spalte aus, wählen Sie die Registerkarte „Seitenlayout“, klicken Sie auf „Spalte“, um das Dropdown-Fenster zu öffnen, und wählen Sie dann „Weitere Spalten“ aus. „Anzahl der Spalten“ 2“; passen Sie abschließend die Breite auf die entsprechende Größe an.

Die Betriebsumgebung dieses Artikels: Windows 7-System, Microsoft Office Word 2010-Version, Dell G3-Computer.
So formatieren Sie ein Word-Dokument in Spalten:
1 Öffnen Sie das Word-Dokument, das in Spalten unterteilt werden soll.
Wie im Bild gezeigt, müssen der zweite, dritte und vierte Absatz des Dokuments in Spalten unterteilt und zum Schriftsatz in zwei Spalten unterteilt werden.
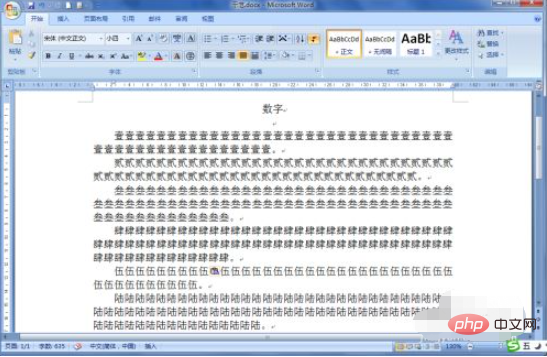
2. Wählen Sie zunächst mit dem Cursor den zweiten, dritten und vierten Absatz aus.
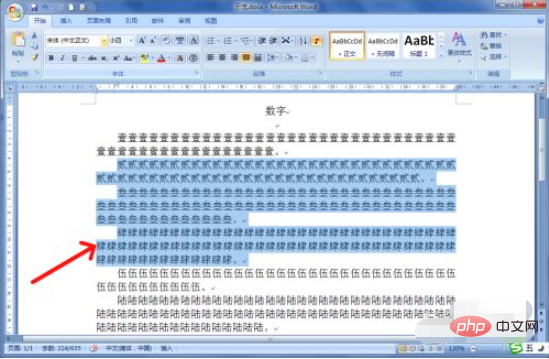
3. Wählen Sie die Registerkarte „Seitenlayout“, klicken Sie auf „Spalten“, um das Dropdown-Fenster zu öffnen, und wählen Sie dann „Weitere Spalten“ aus.
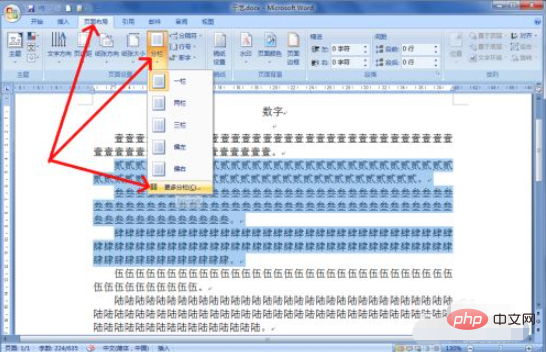
4. Nachdem Sie das Fenster „Spalte“ geöffnet haben, wählen Sie dann „2“ bei „Anzahl der Spalten“ (also aufgeteilt in zwei Spalten).
Um den Inhalt zweier Spalten leichter unterscheiden zu können, können Sie eine Trennlinie festlegen und das Kontrollkästchen vor „Trennlinie“ aktivieren.
Zu diesem Zeitpunkt ist „Gleiche Spaltenbreite“ aktiviert und Sie können in der Vorschau sehen, dass beide Seiten der Spalte gleich sind.
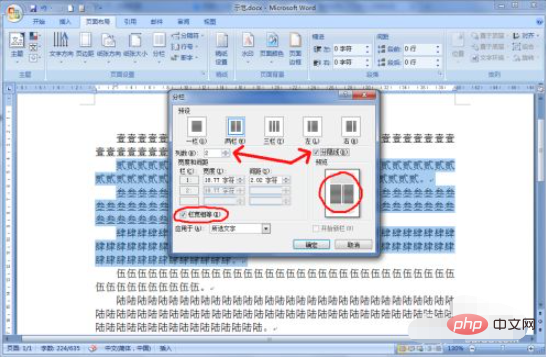
5. Wenn Sie nun möchten, dass die Spalten links schmaler und rechts breiter werden, deaktivieren Sie das Häkchen vor „Gleiche Spaltenbreiten“.
Passen Sie dann die Breite von „Spalte 1“ (also der linken Seite) und „Spalte 2“ (also der rechten Seite) auf die entsprechende Größe an.
Da es sich um eine Teilspalte handelt, sollte auf „Anwenden auf“ „Ausgewählter Text“ folgen.
Dann klicken Sie auf „OK“.
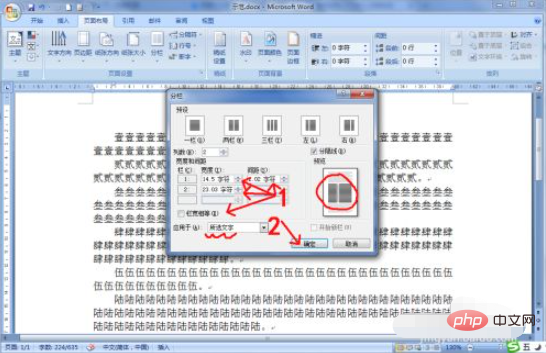
6. Die Spalteneinstellung ist abgeschlossen. Es ist zu erkennen, dass der zweite, dritte und vierte Textabsatz des Dokuments in zwei Spalten unterteilt sind, mit einer schmaleren auf der linken und einer breiteren auf der rechten Seite.
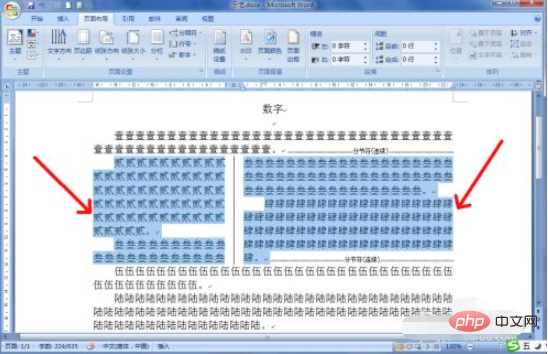
Verwandte Lernempfehlungen: Word-Anfänger-Tutorial
Das obige ist der detaillierte Inhalt vonSo legen Sie das Spaltenformat in einem Word-Dokument fest. Für weitere Informationen folgen Sie bitte anderen verwandten Artikeln auf der PHP chinesischen Website!

