Heim >häufiges Problem >So gestalten Sie das Layout in Spalten in WPS
So gestalten Sie das Layout in Spalten in WPS
- 藏色散人Original
- 2020-12-21 09:33:4512247Durchsuche
So erstellen Sie ein WPS-Spaltenlayout: Öffnen Sie zunächst die WPS-Software und erstellen Sie ein neues Dokument für die Präsentation. Klicken Sie dann auf das Seitenlayout in der Menüleiste oben und wählen Sie schließlich die spezifischen Spaltenoptionen entsprechend Ihren Anforderungen aus . Dürfen.

Die Betriebsumgebung dieses Tutorials: Dell G3-Computer, Windows7-System, WPS Office2016-Software.
Verwandte Empfehlungen: „Programmiervideo“
So legen Sie das Spaltenlayout in wps fest: 1. Öffnen Sie zunächst die Software und erstellen Sie ein neues leeres Dokument , geben wir in das leere Dokument ein. Ein Teil des Inhalts ist in der folgenden Abbildung dargestellt.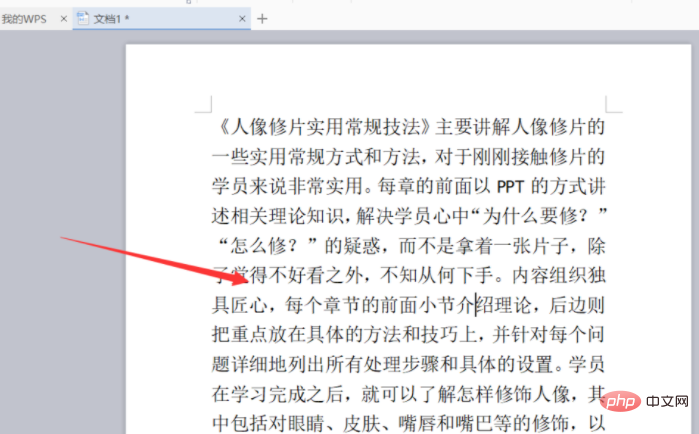
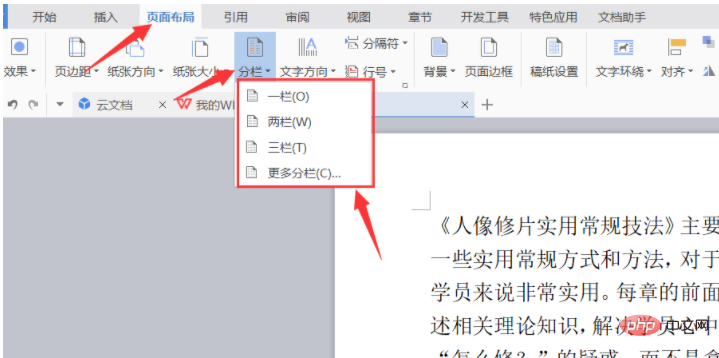
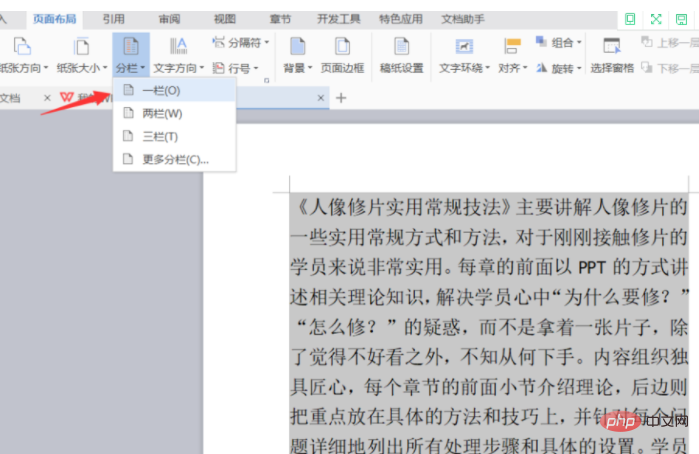
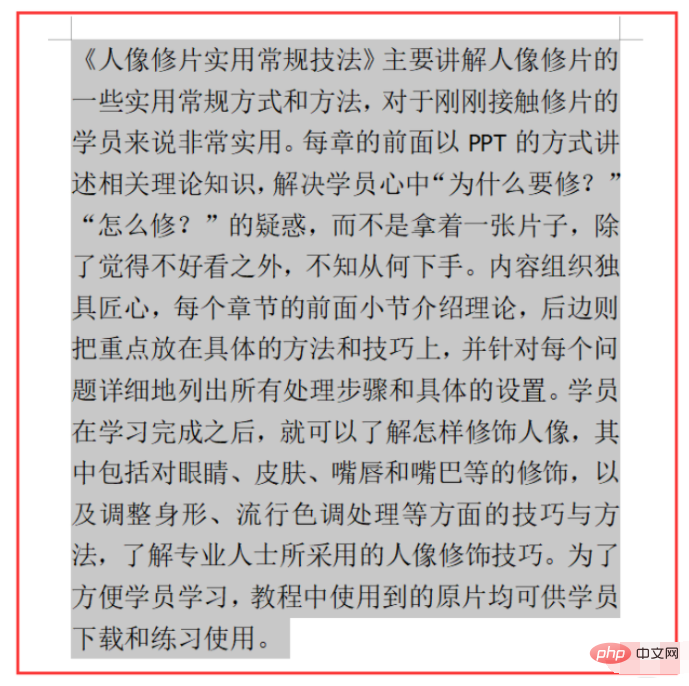
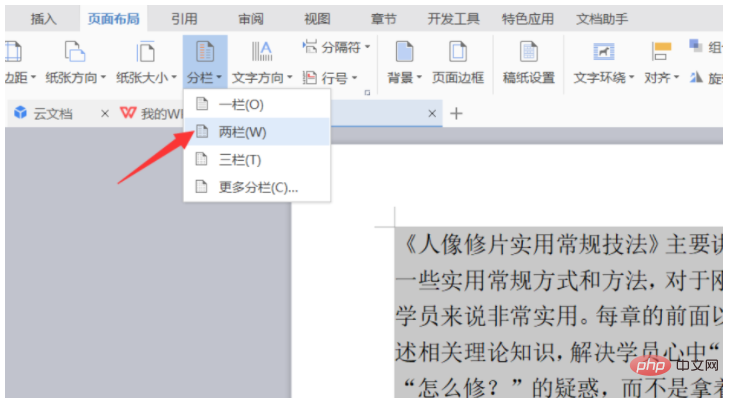
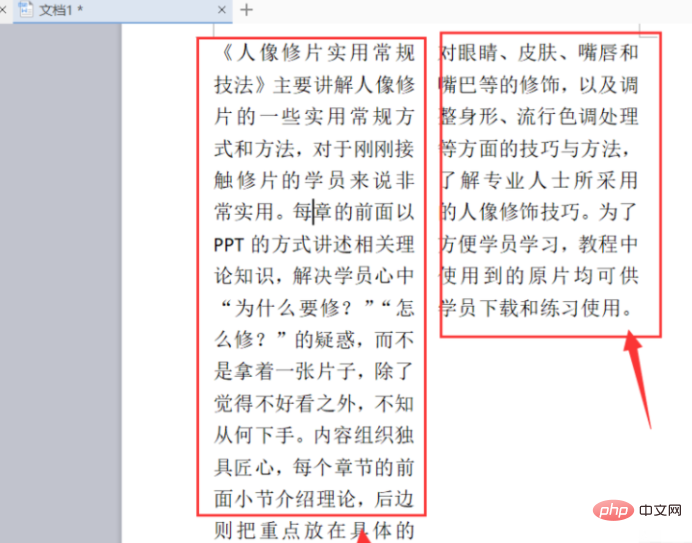
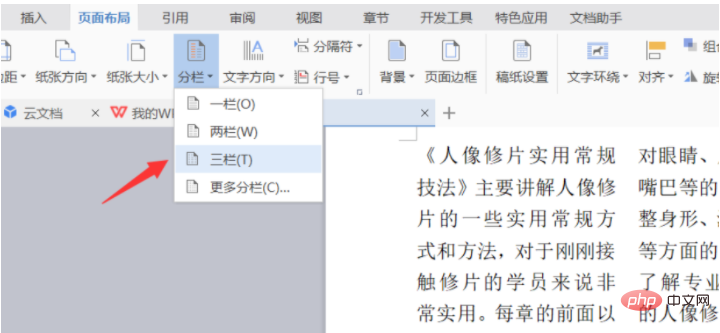
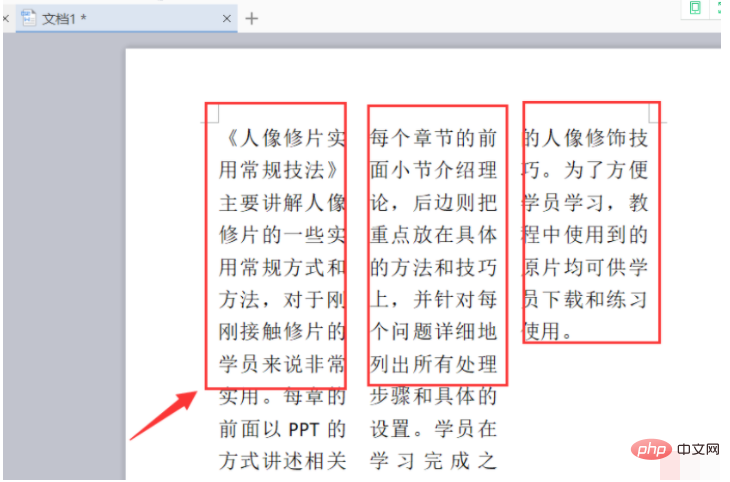
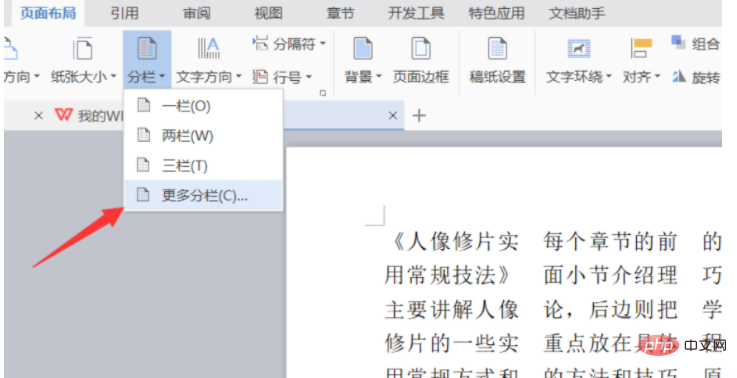
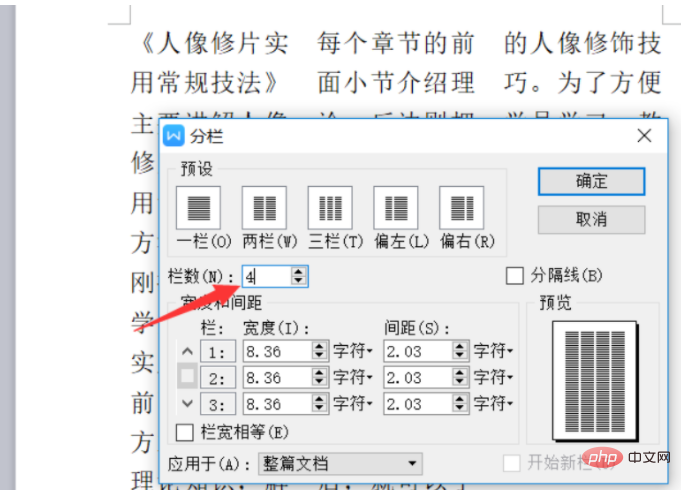
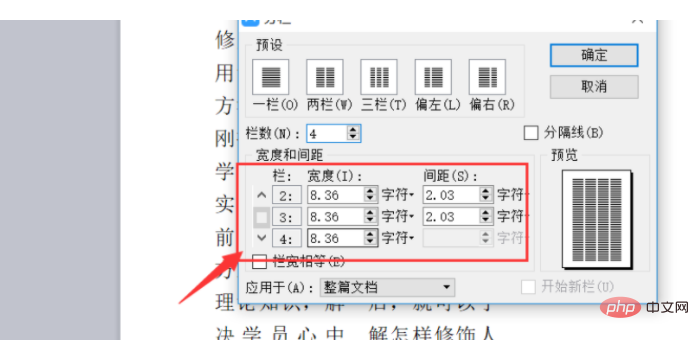
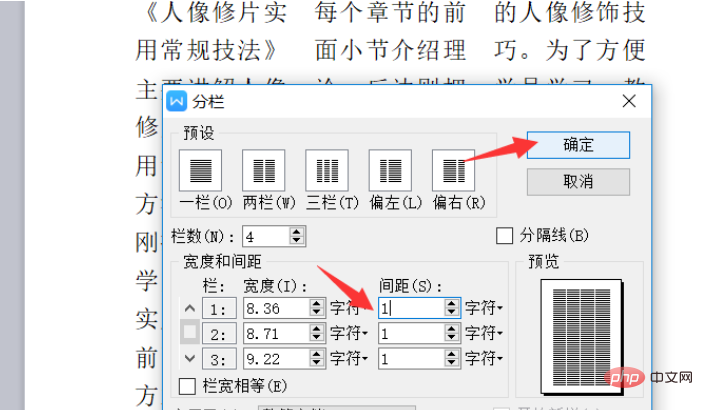
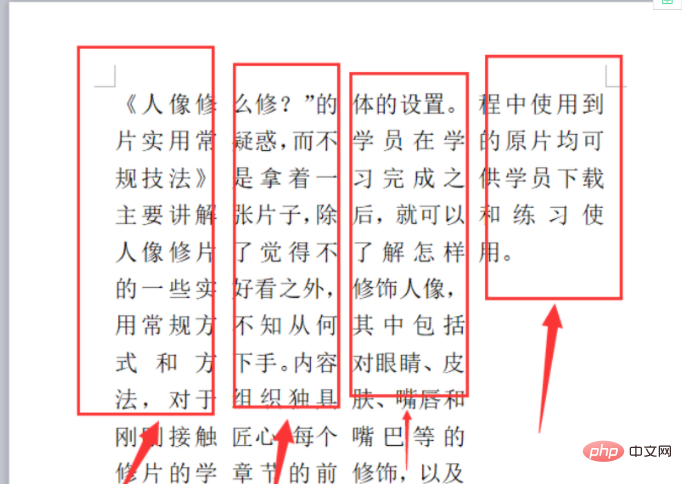
Das obige ist der detaillierte Inhalt vonSo gestalten Sie das Layout in Spalten in WPS. Für weitere Informationen folgen Sie bitte anderen verwandten Artikeln auf der PHP chinesischen Website!
Stellungnahme:
Der Inhalt dieses Artikels wird freiwillig von Internetnutzern beigesteuert und das Urheberrecht liegt beim ursprünglichen Autor. Diese Website übernimmt keine entsprechende rechtliche Verantwortung. Wenn Sie Inhalte finden, bei denen der Verdacht eines Plagiats oder einer Rechtsverletzung besteht, wenden Sie sich bitte an admin@php.cn
Vorheriger Artikel:So schließen Sie das Autostart-Programm beim BootenNächster Artikel:So schließen Sie das Autostart-Programm beim Booten
In Verbindung stehende Artikel
Mehr sehen- Wo kann man die Textbreite in WPS anpassen?
- Was ist der Unterschied zwischen WPS- und Word-Dokumenten?
- So filtern Sie die gewünschten Inhalte in WPS heraus
- Welche Art von Software wird speziell für die Verarbeitung von WPS-Text verwendet?
- Was ist der Unterschied zwischen Excel- und WPS-Tabellen?
- Zu welcher Software gehören WPS und Word?

