Heim >Betrieb und Instandhaltung >Windows-Betrieb und -Wartung >So deaktivieren Sie Windows Ink in Win10
So deaktivieren Sie Windows Ink in Win10
- 王林Original
- 2021-01-12 11:33:337909Durchsuche
So deaktivieren Sie Windows Ink in Win10: 1. Öffnen Sie den Registrierungseditor und suchen Sie die Microsoft-Option. 2. Erstellen Sie eine neue Windows Ink-Arbeitsbereichsoption. 3. Setzen Sie die numerischen Daten auf 0.

Die Betriebsumgebung dieses Artikels: Windows 10-System, Thinkpad T480-Computer.
(Teilen von Lernvideos: Programmiervideo)
Spezifische Methode:
Klicken Sie mit der rechten Maustaste auf [Start] in der unteren linken Ecke des Systemdesktops, klicken Sie im Startmenü auf [Ausführen] und geben Sie in der Ausführung Folgendes ein: regedit Klicken Sie im Dialogfeld auf „OK“ oder drücken Sie die Eingabetaste, um den Registrierungseditor zu öffnen.
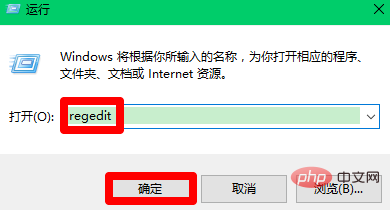
Wir haben die neue Nummer 1 benannt: WindowsInkWorkspace. Klicken Sie im rechten Fenster mit der rechten Maustaste auf das Leerzeichen – Neu – DWORD-Wert (32-Bit).
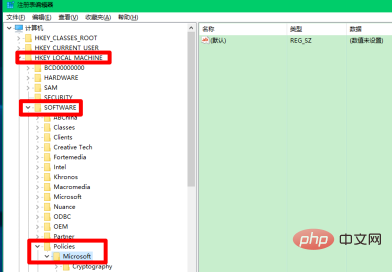 1: AllowWindowsInkWorkspace, und seine numerischen Daten sind: „0“, klicken Sie auf [Datei] in der oberen linken Ecke des Fensters und klicken Sie im Dropdown-Menü auf [Beenden], um den Registrierungseditor zu verlassen.
1: AllowWindowsInkWorkspace, und seine numerischen Daten sind: „0“, klicken Sie auf [Datei] in der oberen linken Ecke des Fensters und klicken Sie im Dropdown-Menü auf [Beenden], um den Registrierungseditor zu verlassen.
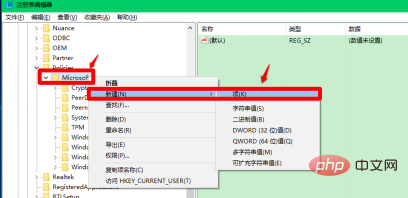 Verwandte Empfehlungen:
Verwandte Empfehlungen:
Das obige ist der detaillierte Inhalt vonSo deaktivieren Sie Windows Ink in Win10. Für weitere Informationen folgen Sie bitte anderen verwandten Artikeln auf der PHP chinesischen Website!

