Heim >Betrieb und Instandhaltung >Windows-Betrieb und -Wartung >So geben Sie den Drucker in Windows 10 frei
So geben Sie den Drucker in Windows 10 frei
- coldplay.xixiOriginal
- 2021-01-05 14:49:4552501Durchsuche
So geben Sie einen Drucker in Windows 10 frei: Klicken Sie zuerst auf Start, suchen Sie nach [Heimnetzwerke und Kabelnetzwerke], wählen Sie dann unter [Erweiterte Freigabeeinstellungen ändern] und schließlich [Datei- und Druckerfreigabe aktivieren] aus. Wählen Sie in den Druckereigenschaften im Einzelmaschinenbereich „Freigabe“ aus.

Die Betriebsumgebung dieses Artikels: Windows 7-System, HP 1020plus-Modell, Dell G3-Computer.
So geben Sie Drucker in Windows 10 frei:
1. Klicken Sie mit der rechten Maustaste auf das „Start“-Symbol – „Systemsteuerung“ – und wählen Sie die Kategorie „Heimnetzwerke und Kabelnetzwerke“ aus.
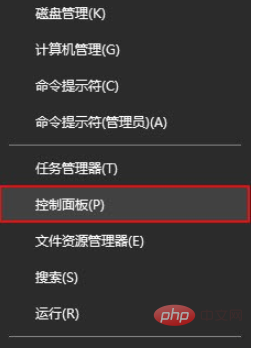
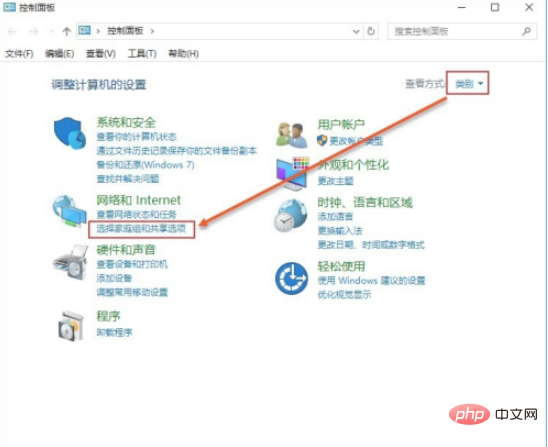
2. Wählen Sie „Erweiterte Freigabeeinstellungen ändern“ und wählen Sie „Netzwerkerkennung aktivieren“ und „Datei- und Druckerfreigabe aktivieren“. Klicken Sie auf Änderungen speichern, um die Änderungen zu bestätigen.
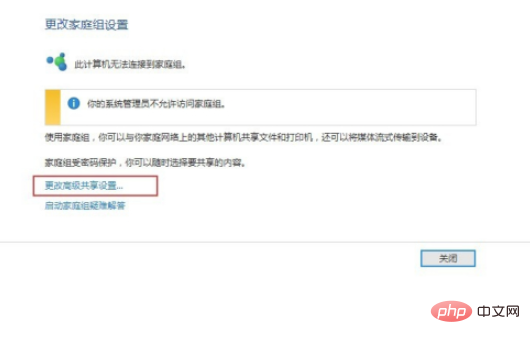
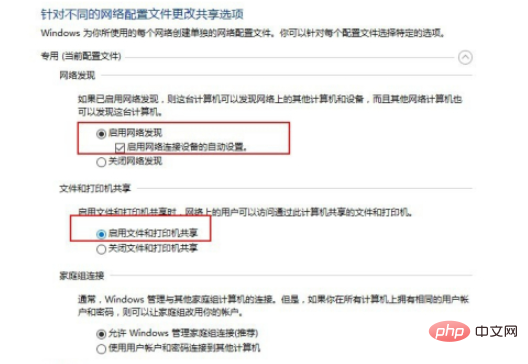
3. Wählen Sie außerdem „Geräte und Drucker anzeigen“, klicken Sie mit der rechten Maustaste auf den Drucker, der freigegeben werden soll, und wählen Sie „Druckereigenschaften (P)“.
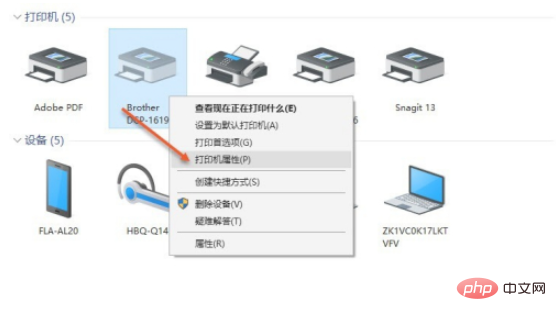
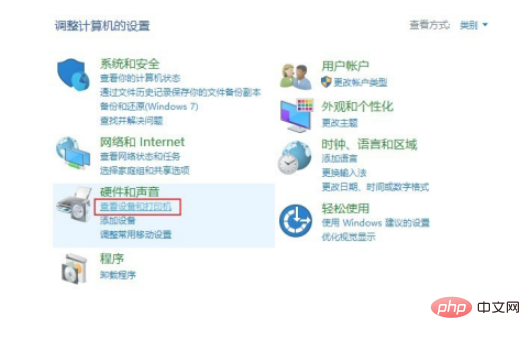
4. Gehen Sie im Bedienfeld „Druckereigenschaften“ auf „Freigeben“, aktivieren Sie das Kontrollkästchen „Diesen Drucker(n) freigeben“ und klicken Sie zum Abschluss auf „OK“. Verwenden Sie nach Abschluss die Tastenkombination „Windows“ + „Pause Pause“, um schnell grundlegende Informationen zum Computer anzuzeigen. Notieren Sie sich den Computernamen oder klicken Sie nach dem Computernamen auf „Einstellungen ändern“, um das Systemeigenschaftenfenster aufzurufen und den vollständigen Namen des Computers zu kopieren.
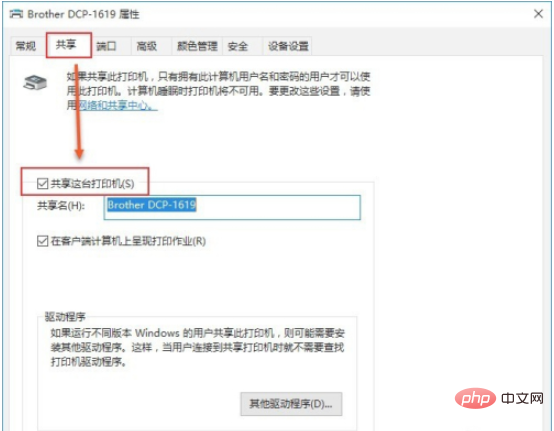
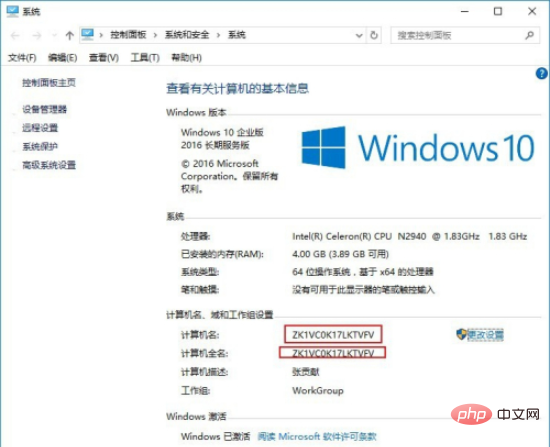
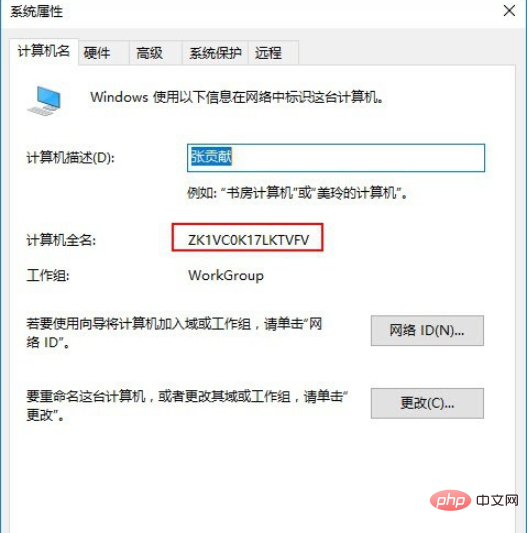
5. Öffnen Sie mit der Tastenkombination „Windows“ + „R“ das Dialogfeld „Ausführen“ und geben Sie „\“ (Sie können die englische Eingabemethode über Enter eingeben) + den vollständigen Namen ein des Computers. Klicken Sie zum Ausführen auf OK. Doppelklicken Sie auf das Druckersymbol und der Druckertreiber wird automatisch installiert. Klicken Sie nach Abschluss der Installation auf Start – „Geräte und Drucker“, um den erfolgreich vorbereiteten Drucker anzuzeigen, der später verwendet werden kann.
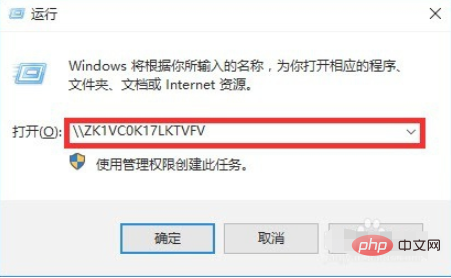
Verwandte Lernempfehlungen: Lernprogramm zum Betrieb und zur Wartung von Windows-Servern
Das obige ist der detaillierte Inhalt vonSo geben Sie den Drucker in Windows 10 frei. Für weitere Informationen folgen Sie bitte anderen verwandten Artikeln auf der PHP chinesischen Website!

