Heim >häufiges Problem >So speichern Sie WPS-Cloud-Dokumente lokal
So speichern Sie WPS-Cloud-Dokumente lokal
- 藏色散人Original
- 2020-12-30 11:59:3661737Durchsuche
So speichern Sie WPS-Cloud-Dokumente lokal: Öffnen Sie zuerst das WPS-Dokument und melden Sie sich beim WPS-Konto an. Klicken Sie dann in der oberen linken Ecke auf „Speichern unter“ und wählen Sie dann das WPS-Cloud-Dokument aus , Und speichern Sie es in einem Cloud-Dokument; doppelklicken Sie abschließend auf „WPS-Netzwerkfestplatte“, um die Netzwerkfestplatte aufzurufen, und kopieren Sie das WPS-Dokument auf den lokalen Desktop, um es zu speichern.

Die Betriebsumgebung dieses Artikels: Windows7-System, WPS Office2016-Version, Dell G3-Computer.
Empfohlen: „Word-Tutorial“
1 Nehmen Sie WPS-Text als Beispiel und öffnen Sie das WPS-Dokument.
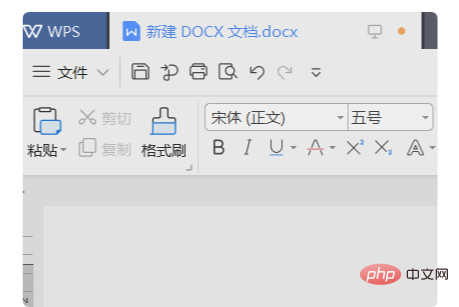
2. Klicken Sie oben rechts auf „Nicht angemeldet“, um sich beim WPS-Konto anzumelden.
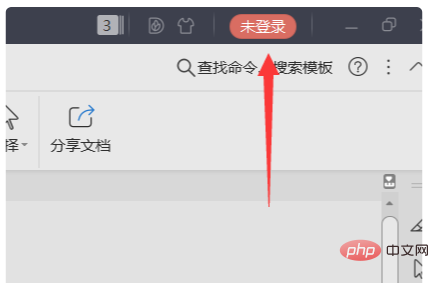
3. Das Bild unten zeigt die WPS-Dokumentseite nach erfolgreicher Anmeldung.
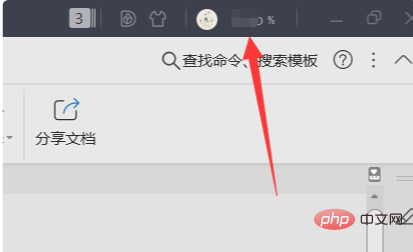
4. Klicken Sie dann oben links auf „Datei“ und wählen Sie unter „Datei“ die Option „Speichern unter“.
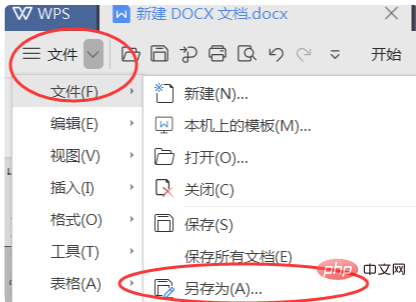
5. Wählen Sie WPS-Cloud-Dokument und speichern Sie das fertige WPS-Textdokument im Cloud-Dokument.
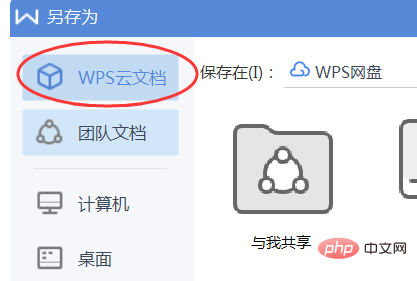
6. Doppelklicken Sie auf der Seite „Arbeitsplatz“ auf „WPS-Netzwerkfestplatte“, um die Netzwerkfestplatte aufzurufen.
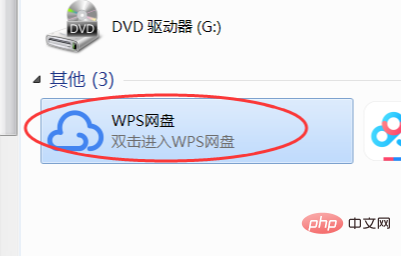
7. Kopieren oder senden Sie das zuvor gespeicherte Dokument auf den Desktop.
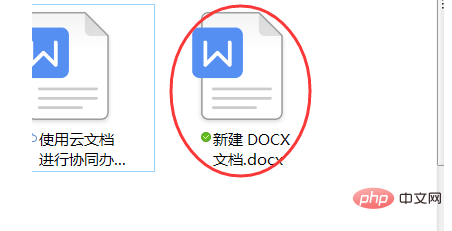
8. Das Bild unten zeigt das auf dem Desktop gespeicherte WPS-Dokument.
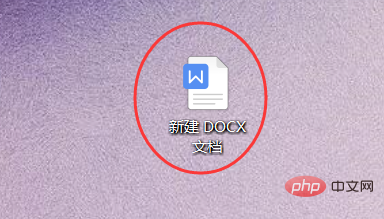
Das obige ist der detaillierte Inhalt vonSo speichern Sie WPS-Cloud-Dokumente lokal. Für weitere Informationen folgen Sie bitte anderen verwandten Artikeln auf der PHP chinesischen Website!

