So entfernen Sie die niedrigsten und höchsten Punktzahlen in Excel und ermitteln die Gesamtpunktzahl
- 藏色散人Original
- 2020-05-24 09:54:2113961Durchsuche
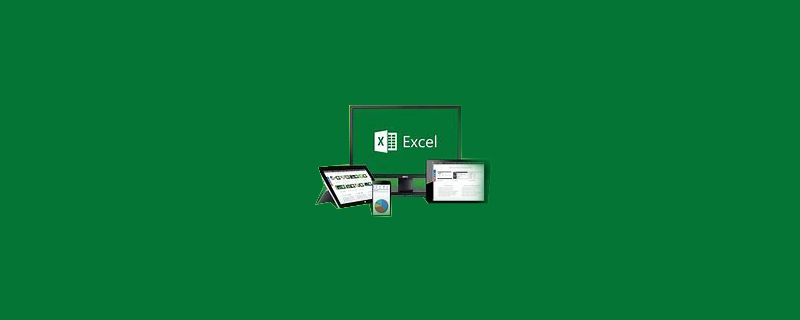
Wie entferne ich die niedrigsten und höchsten Punktzahlen in Excel, um die Gesamtpunktzahl zu ermitteln?
Wie im Bild unten gezeigt, gibt es in Spalte B Punkte. Entfernen Sie den höchsten und den niedrigsten Punktestand und ermitteln Sie den Gesamtpunktwert der verbleibenden Punkte.
Empfohlen: „Excel-Tutorial“
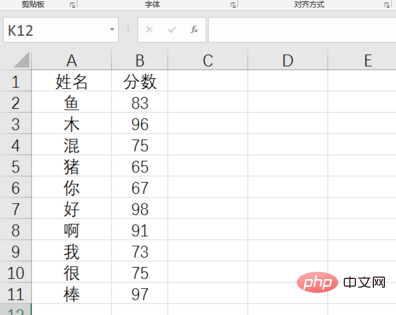
Die Summenfunktion in Excel kann zuerst summiert werden Geben Sie das =-Zeichen ein, um die Formel zu leiten, und geben Sie dann die Summenfunktion ein, wie in der Abbildung unten gezeigt.
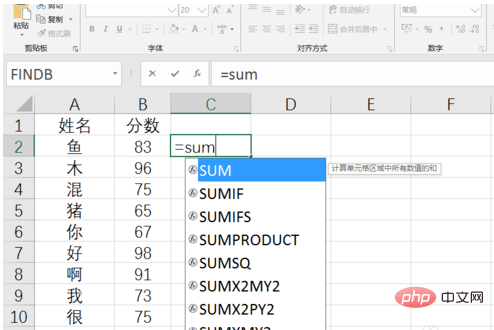
Verwenden Sie die Large-Funktion, um die größte Zahl in einer Datensequenz zu finden. Geben Sie hier zunächst die Large-Funktion als Parameter der Summenfunktion ein, wie in der Abbildung unten gezeigt .
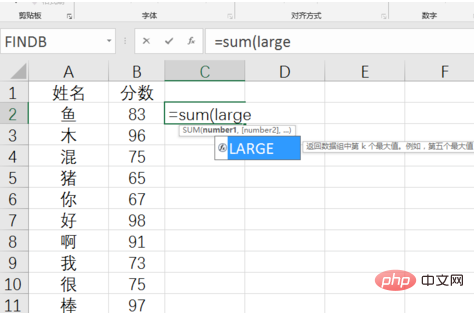
Hier gibt es 10 Zahlen, daher sind nur die zweit- bis neuntgrößten Zahlen erforderlich und die niedrigsten und höchsten Werte werden eliminiert, also Row(2 :9), das Das heißt, die Zahlenfolge 2-9 wird als zweiter Parameter der großen Funktion verwendet, wie in der folgenden Abbildung dargestellt.
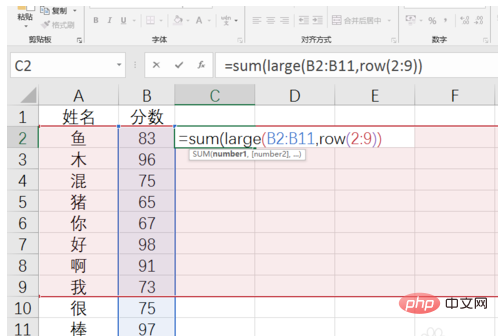
Die endgültige vollständige Formel lautet: =SUM(LARGE(B2:B11,ROW(2:9))), aber dies ist eine Array-Formel, also müssen Sie es tun Drücken Sie gleichzeitig Strg+Umschalt+Eingabetaste, um die Formel zu beenden und die endgültige Gesamtpunktzahl ohne die niedrigste und die höchste Punktzahl zu erhalten, wie in der Abbildung unten dargestellt.
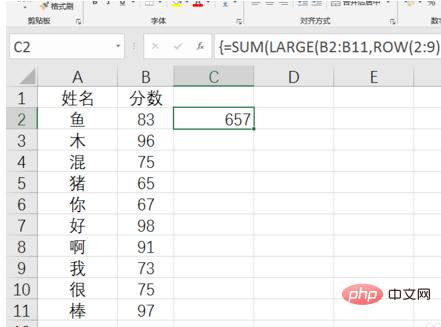
Das obige ist der detaillierte Inhalt vonSo entfernen Sie die niedrigsten und höchsten Punktzahlen in Excel und ermitteln die Gesamtpunktzahl. Für weitere Informationen folgen Sie bitte anderen verwandten Artikeln auf der PHP chinesischen Website!

