So legen Sie Dropdown-Optionen in Excel fest
- 藏色散人Original
- 2020-05-19 09:22:4111075Durchsuche
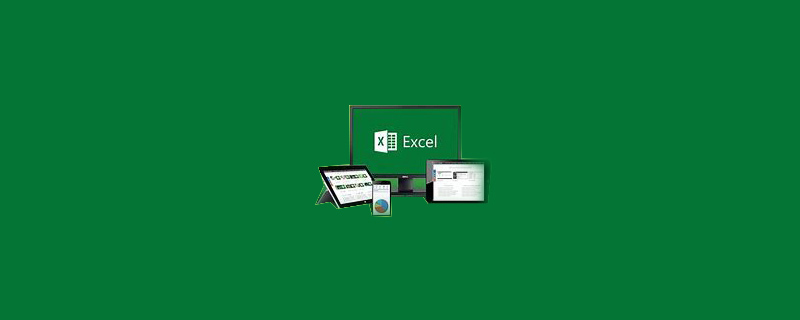
So legen Sie Excel-Dropdown-Optionen fest
Ziel
Wir erstellen ein neues Personal Jahresurlaubsstatistiktabelle: Fügen Sie die Abteilung des Unternehmens zur Auswahl in die Spalte „Abteilung“ ein. Man kann sagen, dass die Abteilung des Unternehmens ein Wert ist, der sich über einen längeren Zeitraum nicht ändert, sodass er über ein Dropdown-Menü verarbeitet werden kann.
Empfohlen: „Excel-Tutorial“
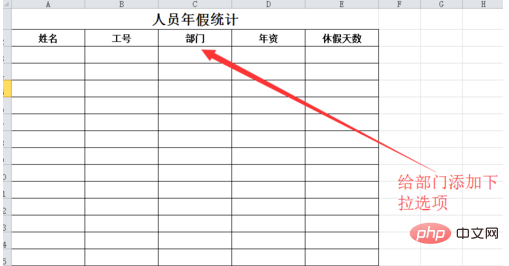
Wir speichern die Abteilungsdetails des Unternehmens in einer Spalte zur späteren Verwendung später. Beachten Sie hierbei, dass eine Zelle einen Namen speichert.
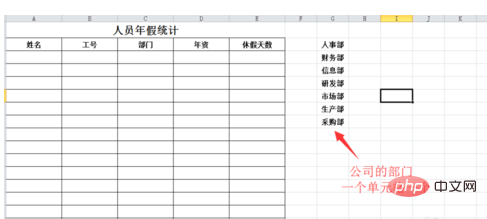
Wählen Sie eine der Zellen in der Abteilungsspalte in der Tabelle aus. Wählen Sie im Allgemeinen die erste Zelle zur Formatierung aus. Nachdem Sie die Zelle ausgewählt haben, klicken Sie in der Menüleiste auf Daten, suchen Sie nach der Datengültigkeit und klicken Sie zum Erweitern.
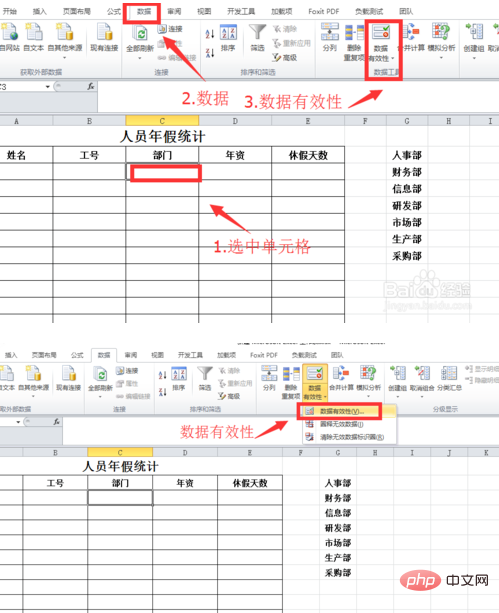
Klicken Sie im Popup-Fenster „Datengültigkeit“ auf das Dropdown-Menü „Zulassen“ und klicken Sie, um die Sequenz auszuwählen.
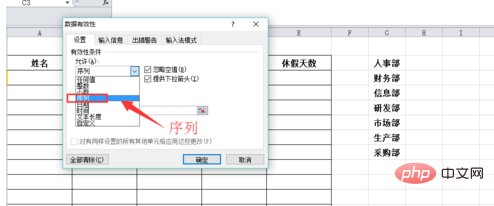
Klicken Sie auf das Quellsymbol, wählen Sie die Spalte mit den Abteilungsinformationen aus, die wir zuvor hinzugefügt haben, und klicken Sie nach Abschluss der Auswahl auf OK.
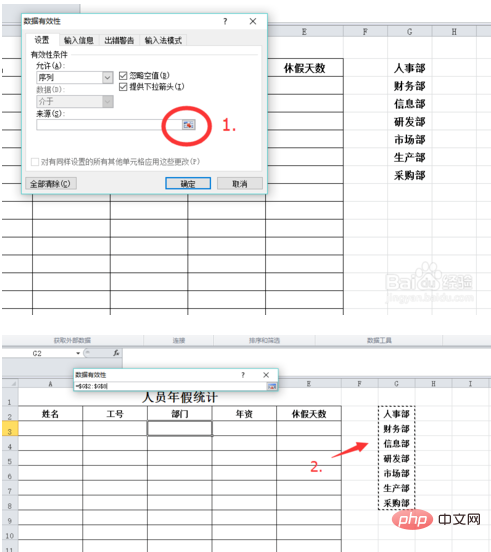
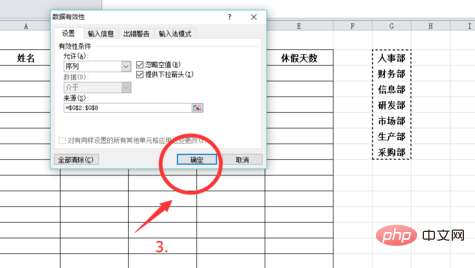
Platzieren Sie die Maus in der unteren rechten Ecke der eingestellten Zelle und ziehen Sie sie nach unten, sodass die gesamte Zellenspalte ausgewählt werden kann zur Dropdown-Auswahl.
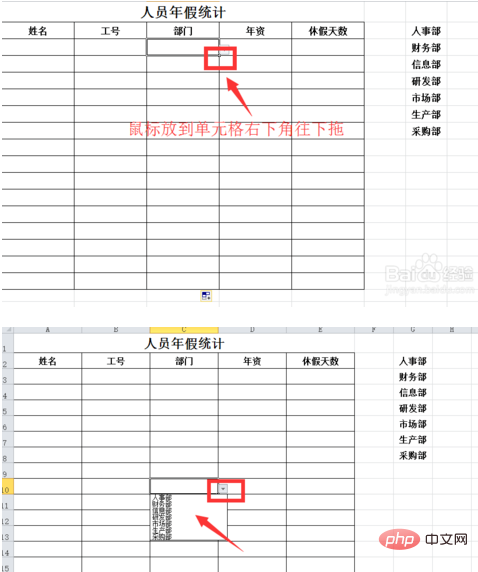
Verstecken Sie unsere Basisdatenspalten, um die Tabelle ordentlich und schön zu gestalten, und der gesamte Vorgang ist abgeschlossen.
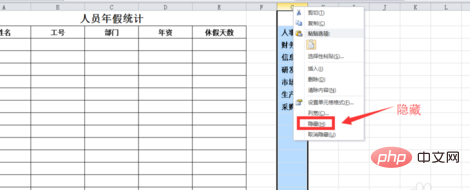
Das obige ist der detaillierte Inhalt vonSo legen Sie Dropdown-Optionen in Excel fest. Für weitere Informationen folgen Sie bitte anderen verwandten Artikeln auf der PHP chinesischen Website!

