Heim >Betrieb und Instandhaltung >Windows-Betrieb und -Wartung >So verwenden Sie das Win10-Upgrade-Tool
So verwenden Sie das Win10-Upgrade-Tool
- 藏色散人Original
- 2020-05-13 09:04:027535Durchsuche

So verwenden Sie das Win10-Upgrade-Tool:
1. Laden Sie „Microsoft Win10 Upgrade Assistant“ herunter und installieren Sie es
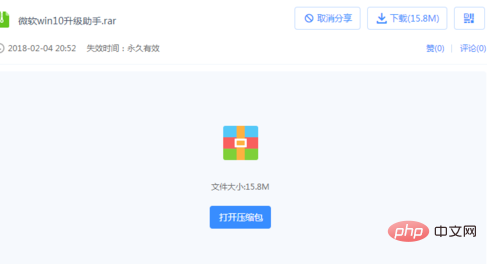
2. Nachdem Sie „Diesen Computer jetzt aktualisieren“ ausgewählt haben, klicken Sie auf „Weiter“
Das Tool lädt automatisch die entsprechende Version basierend auf dem System herunter, das Sie gerade verwenden Führen Sie dann den Upgrade-Vorgang aus.
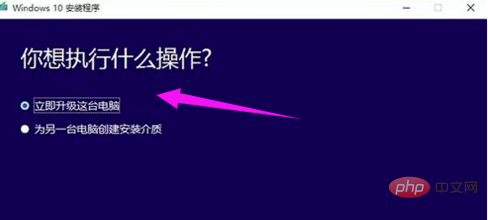
3. Nach der Auswahl „Installationsmedium für einen anderen Computer erstellen“ kann der Benutzer die Sprache, Version und Architektur auswählen. Das Tool bietet Professional Edition, Professional Edition N, Home Edition, Home Edition N vier Versionen zum Download.
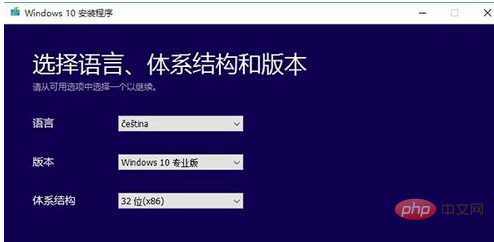
4 Sie können wählen, ob Sie direkt eine USB-Bootdiskette erstellen oder eine ISO-Datei zur späteren Verwendung herunterladen möchten. Hier wählen wir „ISO-Datei“
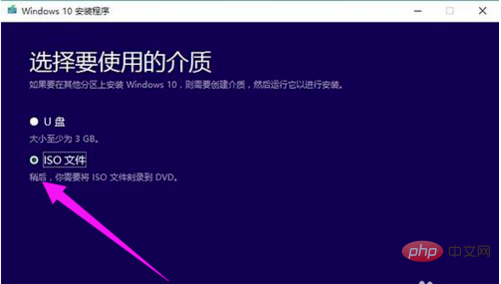
5. Klicken Sie auf Weiter und das Tool lädt die ISO-Datei automatisch herunter
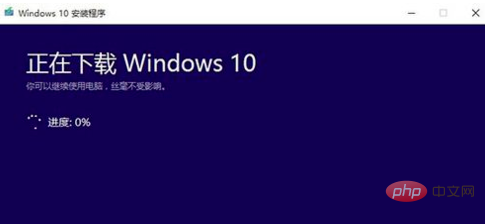
6. Rufen Sie dann die Installationsoberfläche auf, ohne den Installationsprozess zu beeinträchtigen
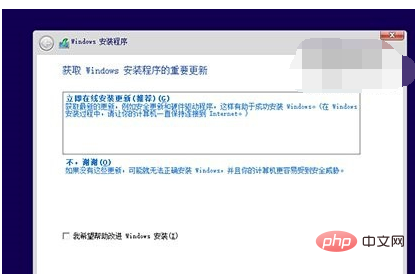
7. Der Installationsschlüssel VK7JG-NPHTM-C97JM-9MPGT-3V66T ist hier verfügbar. (Nur für die Installation der professionellen Version ist die Aktivierung ungültig.) Klicken Sie nach der Eingabe auf „Weiter“, um fortzufahren. Sie können auch auf „Überspringen“ klicken und den Aktivierungsschlüssel eingeben, nachdem die Installation abgeschlossen ist
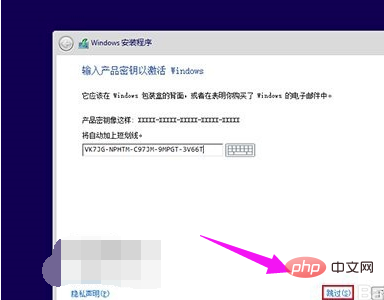
8. Nachdem Sie auf „Überspringen“ geklickt haben, wählen Sie die Version aus, die Sie installieren möchten, und klicken Sie auf „Weiter“, um fortzufahren.
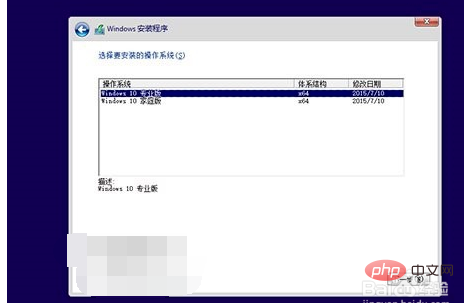
9. Wählen Sie dann die benutzerdefinierte Installation
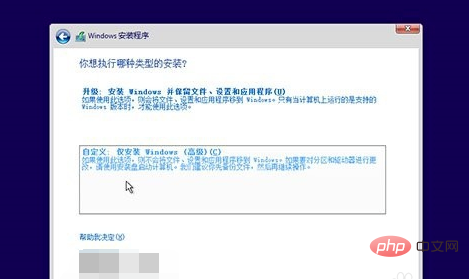
10 Sie haben noch mindestens 16 GB freien Speicherplatz und klicken dann auf „Weiter“. Dann kommt eine neue Runde des Wartens. Folgen Sie dann den Schritt-für-Schritt-Anweisungen des Computers.
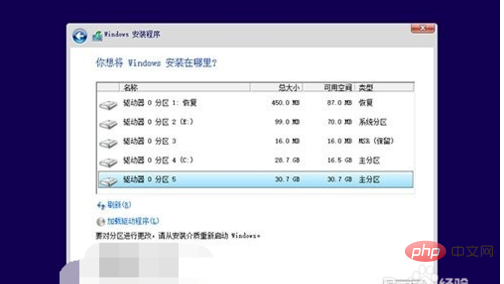
Verwandte Lernempfehlungen: Lernprogramm zum Betrieb und zur Wartung von Windows-Servern
Das obige ist der detaillierte Inhalt vonSo verwenden Sie das Win10-Upgrade-Tool. Für weitere Informationen folgen Sie bitte anderen verwandten Artikeln auf der PHP chinesischen Website!

