So installieren Sie JDK in einer Win10-Umgebung
- 王林Original
- 2020-05-06 11:13:253212Durchsuche
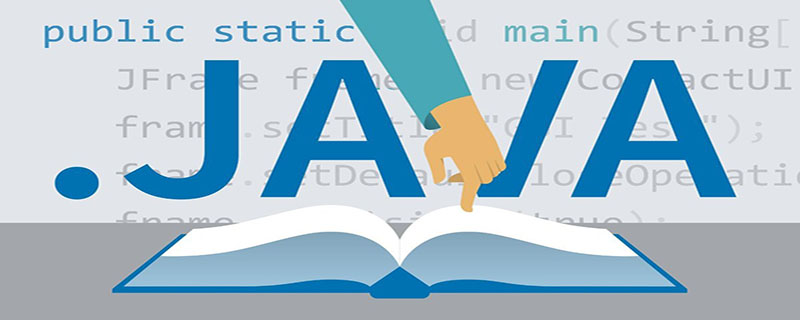
1. Gehen Sie zur offiziellen Website, um jdk herunterzuladen

2. Installieren Sie jdk
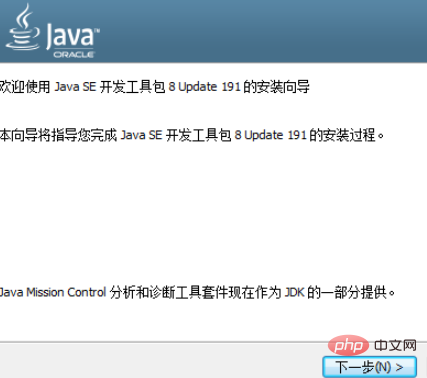
(Empfohlenes Video-Tutorial: Java-Video )
Umgebungsvariablen festlegen
Rechtsklick auf Arbeitsplatz → Eigenschaften → Erweitertes System Einstellungen → Erweiterte Optionen →Umgebungsvariablen→3 neue Variablen in Benutzervariablen erstellen:
Variablenname: CLASS_PATH
Variablenwert: .;%JAVA_HOME%libdt.jar;%JAVA_HOME%libtools.jar
Variablenname: JAVA_HOME
Variablenwert: C:Program FilesJavajdk1.8.0_91 (Geben Sie die Klammern nicht ein, geben Sie hier die Installationsverzeichnisadresse Ihres JDK ein)
Variable Name: PATH
Variablenwert: .;%JAVA_HOME%bin;%JAVA_HOME%jrebin
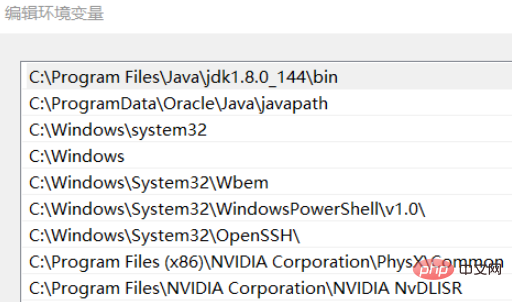
4. Testen Sie, ob die Installation erfolgreich ist
Öffnen Sie die Eingabeaufforderung, geben Sie JAVAC ein und drücken Sie die Eingabetaste.
Wenn das folgende Bild erscheint, bedeutet dies, dass die Installation erfolgreich war.
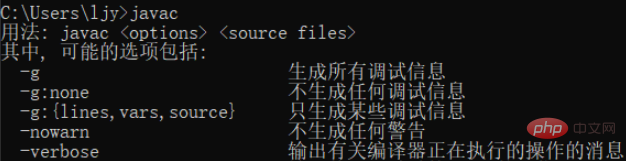
Empfohlenes Tutorial: Java-Einstiegsprogramm
Das obige ist der detaillierte Inhalt vonSo installieren Sie JDK in einer Win10-Umgebung. Für weitere Informationen folgen Sie bitte anderen verwandten Artikeln auf der PHP chinesischen Website!

