So frieren Sie die erste Zeile in Excel ein
- 王林Original
- 2020-04-09 11:47:4712796Durchsuche
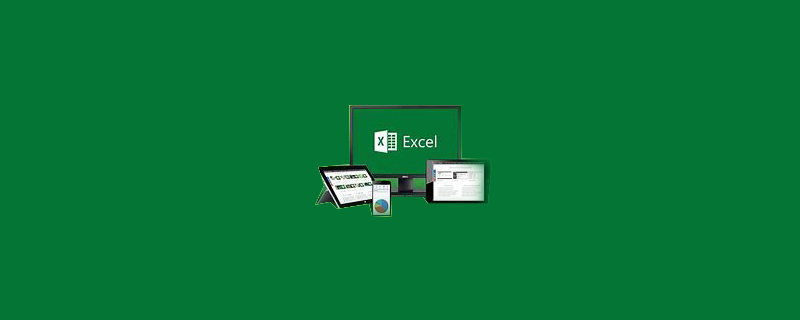
Wenn Sie nur die erste Zeile einfrieren möchten, öffnen Sie die Excel-Datei und klicken Sie auf das Menü: Ansicht->Fenster einfrieren->Erste Zeile einfrieren
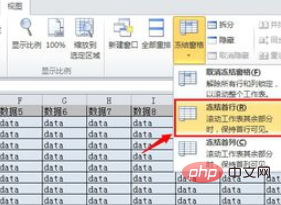
Wenn Sie nur die erste Spalte einfrieren möchten, öffnen Sie die Excel-Datei und klicken Sie auf das Menü: Ansicht->Fenster einfrieren->Erste Spalte einfrieren

Wenn Sie Zeilen oder Spalten einfrieren möchten, öffnen Sie die Excel-Datei und wählen Sie die Zellen aus, die die nächste Zeile der eingefrorenen Zeile und die nächste Spalte der eingefrorenen Spalte schneiden, z. B. das Einfrieren der ersten drei Zeilen und der Wählen Sie in den ersten beiden Spalten Zelle C4 aus und klicken Sie auf das Menü: Ansicht->Fenster einfrieren->Geteilte Fenster einfrieren.
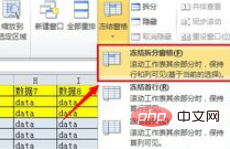
Zum Aufheben der Fixierung klicken Sie auf das Menü: Ansicht->Fenster einfrieren->Bereich aufheben
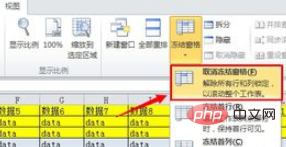
Zugehöriges Tutorial Empfehlung: Excel-Tutorial
Das obige ist der detaillierte Inhalt vonSo frieren Sie die erste Zeile in Excel ein. Für weitere Informationen folgen Sie bitte anderen verwandten Artikeln auf der PHP chinesischen Website!

