So implementieren Sie die adaptive Größe von Excel-Bildern
- 藏色散人Original
- 2020-04-06 16:46:1622210Durchsuche
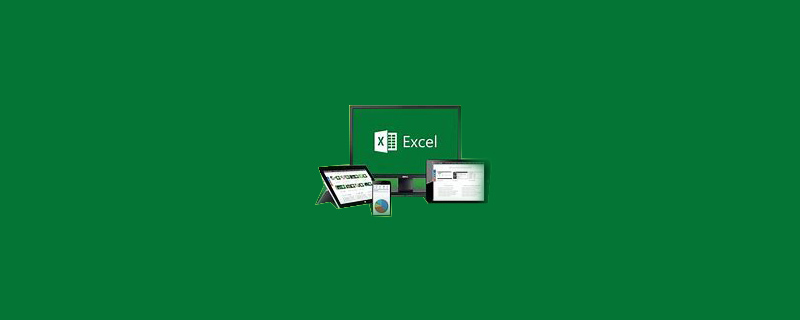
So implementieren Sie die adaptive Größe von Excel-Bildern
Öffnen Sie „Bild“ unter „Einfügen“ im Menü
Empfohlen: „Excel-Tutorial“
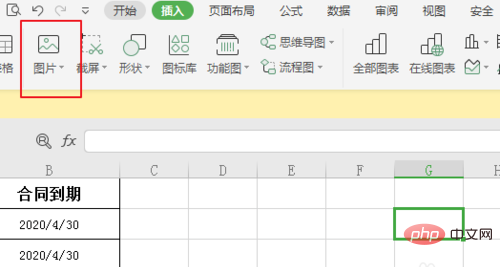
Wählen Sie „Lokales Bild“, um das Bild auf Ihrem Computer einzufügen.
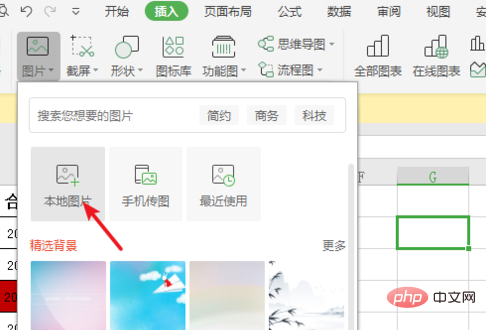
Passen Sie das eingefügte Bild auf die entsprechende Größe an.
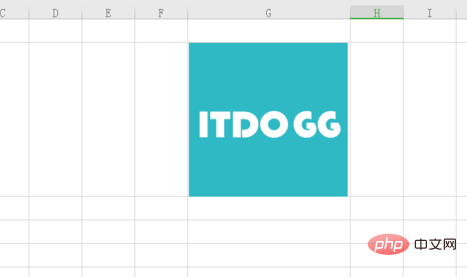
Doppelklicken Sie auf das Bild, um das Eigenschaftenfenster des Bildes auf der rechten Seite zu öffnen.
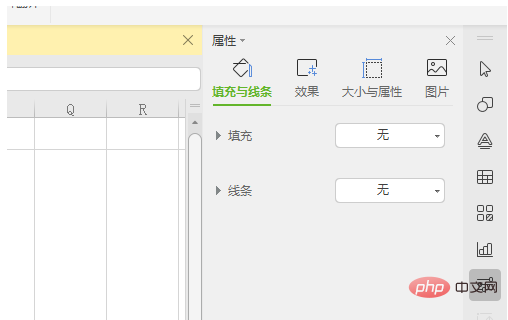
Klicken Sie, um die Option „Größe und Eigenschaften“ aufzurufen.
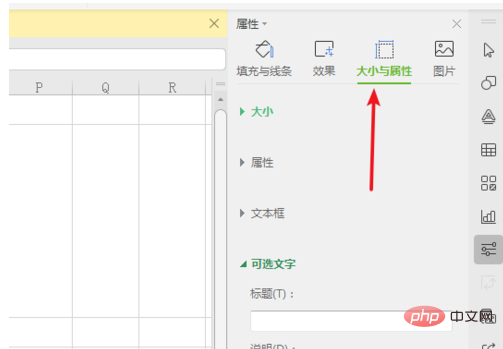
Klicken Sie, um „Eigenschaften“ zu erweitern.
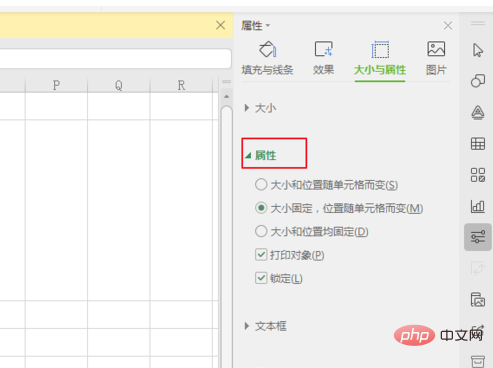
Ändern Sie die Eigenschaften in „Größe und Position ändern sich mit der Zelle“.
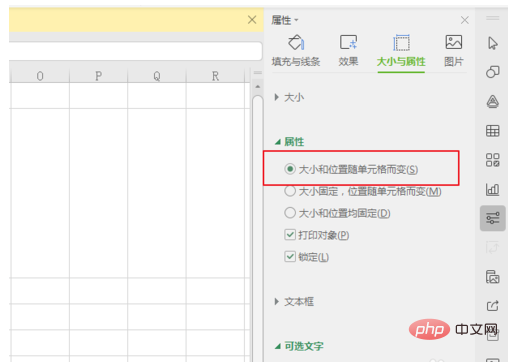
Wenn Sie nun die Zeilenhöhe oder Spaltenbreite der Zelle ziehen, wird das Bild in einer selbstanpassenden Größe angezeigt.
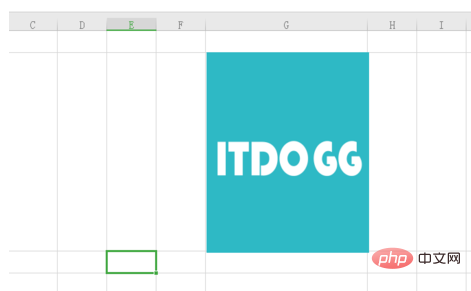
Das obige ist der detaillierte Inhalt vonSo implementieren Sie die adaptive Größe von Excel-Bildern. Für weitere Informationen folgen Sie bitte anderen verwandten Artikeln auf der PHP chinesischen Website!

