Heim >Betrieb und Instandhaltung >Windows-Betrieb und -Wartung >So brechen Sie die automatische Treiberinstallation im Win10-System ab
So brechen Sie die automatische Treiberinstallation im Win10-System ab
- 王林Original
- 2020-03-03 11:22:218828Durchsuche

Klicken Sie zunächst auf „Dieser Computer“, wählen Sie „Computer“ und geben Sie „Eigenschaften“ ein.
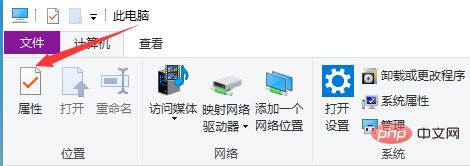
Klicken Sie in der Systemoberfläche auf „ Erweiterte „Systemausrüstung“.
(Empfohlenes Lernen: Java-Einführungs-Tutorial)
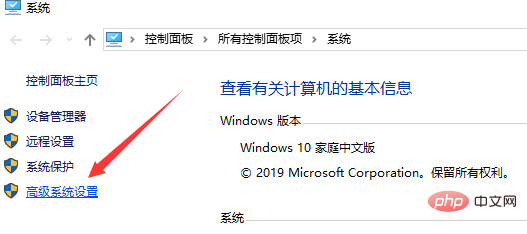
Klicken Sie auf der Seite mit den Systemeigenschaften auf „Hardware“ und dann auf „Geräteinstallation“. Einstellungen" ".
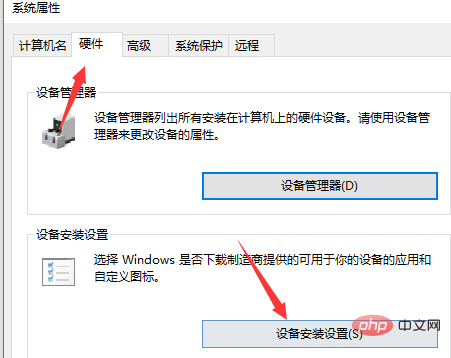
Wählen Sie „Nein“ und klicken Sie auf „Änderungen speichern“.
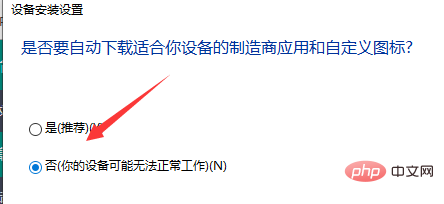
Empfohlene verwandte Tutorials: Windows-Tutorial
Das obige ist der detaillierte Inhalt vonSo brechen Sie die automatische Treiberinstallation im Win10-System ab. Für weitere Informationen folgen Sie bitte anderen verwandten Artikeln auf der PHP chinesischen Website!

