Heim >Betrieb und Instandhaltung >Windows-Betrieb und -Wartung >Der Netzwerkname im Win10-Computer wird zu Netzwerk 2
Der Netzwerkname im Win10-Computer wird zu Netzwerk 2
- 王林Original
- 2020-03-03 10:43:5915857Durchsuche

1. Klicken Sie auf „Netzwerk- und Freigabecenter“
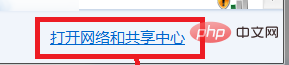
2 " Vorheriges Bild;
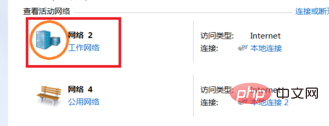
(empfohlenes Lernen: HTML-Tutorial)
3. Im Popup „Set Network Properties“ Fenster „Netzwerkstandorte zusammenführen oder löschen“ öffnen;
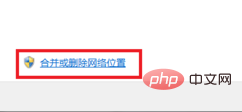
4. Wählen Sie im Popup-Fenster „Netzwerkstandorte zusammenführen oder löschen“ den Netzwerkstandort mit dem Status „ Nicht verwendet“, öffnen Sie „Löschen“;
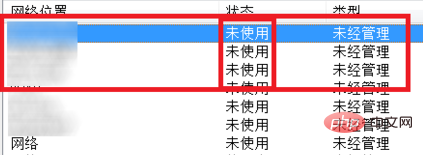
5. Nach dem Löschen ist nur noch der Netzwerkstandort mit dem Status „In Verwendung“ übrig. Öffnen Sie die Schaltfläche „Schließen“.
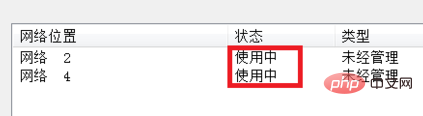
6. Geben Sie im Fenster „Netzwerkeigenschaften festlegen“ in das Textbearbeitungsfeld nach „Netzwerkname“ den gewünschten Namen ein (optional) und schalten Sie ihn dann ein die Schaltfläche „OK“;
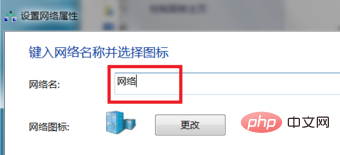
Empfohlene verwandte Tutorials: Windows-Tutorial
Das obige ist der detaillierte Inhalt vonDer Netzwerkname im Win10-Computer wird zu Netzwerk 2. Für weitere Informationen folgen Sie bitte anderen verwandten Artikeln auf der PHP chinesischen Website!

