Heim >Betrieb und Instandhaltung >Windows-Betrieb und -Wartung >So löschen Sie Nutzungsspuren in Win10
So löschen Sie Nutzungsspuren in Win10
- angryTomOriginal
- 2020-02-27 14:16:477834Durchsuche

So löschen Sie Nutzungsspuren in Win10
1 Wenn Sie im geöffneten Windows 10-Datei-Explorer-Fenster auf „Schnellzugriff“ klicken, können Sie dies tun siehe Zu einer zuletzt verwendeten Datei wechseln, wo die 20 zuletzt verwendeten Dateien angezeigt werden.
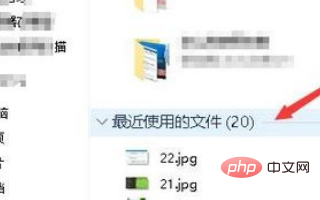
2. Um die Funktion „Zuletzt verwendete Dateien anzeigen“ zu deaktivieren, können Sie auf das Dateimenü im Datei-Explorer-Fenster klicken
Empfohlene Tutorials zu verwandten Artikeln: Windows-Tutorial
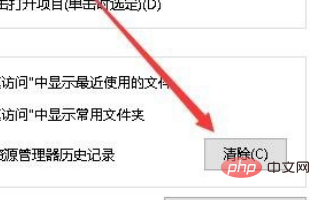
3. Klicken Sie im geöffneten Dropdown-Menü auf den Menüpunkt „Ordner- und Suchoptionen ändern“.
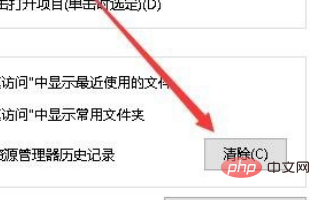
4. Klicken Sie im geöffneten Ordneroptionsfenster auf die Schaltfläche „Löschen“.
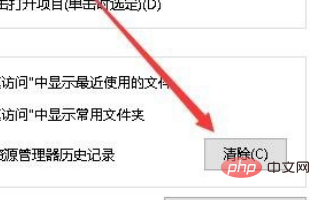
5. Dadurch wird die Liste „Zuletzt verwendete Dateien“ gelöscht und alle zuvor angezeigten Dateien bereinigt. Später verwendete Dateien werden jedoch weiterhin in diesem Ordner angezeigt.
PHP chinesische Website, eine große Anzahl von Einführung in die Programmierung, willkommen zum Lernen!
Das obige ist der detaillierte Inhalt vonSo löschen Sie Nutzungsspuren in Win10. Für weitere Informationen folgen Sie bitte anderen verwandten Artikeln auf der PHP chinesischen Website!


