Heim >Betrieb und Instandhaltung >Windows-Betrieb und -Wartung >So richten Sie ein LAN in Win10 ein
So richten Sie ein LAN in Win10 ein
- angryTomOriginal
- 2020-02-27 11:14:5918319Durchsuche

So richten Sie ein LAN in Win10 ein
1. Zuerst können wir auf dem WIN10 die Tastenkombination „WIN-Taste + X“ drücken Desktop Klicken Sie im angezeigten Menü auf , um die Systemsteuerung zu öffnen.
2. Klicken Sie im Fenster der Systemsteuerung hier auf „Netzwerk und Internet“.
3. Netzwerk- und Interneterstellung Klicken Sie zum Aufrufen auf das Netzwerk- und Freigabecenter.
4. Netzwerk- und Freigabecenter, hier wählen wir links die Schaltfläche „Adaptereinstellungen ändern“, um es zu öffnen.
5. Klicken Sie mit der rechten Maustaste auf das Netzwerkverbindungssymbol und wählen Sie Eigenschaften aus dem Menü, um es zu öffnen.
6. Wählen Sie nun im Fenster „Netzwerkeigenschaften“ das Internetprotokoll Version 4 und dann „Eigenschaften“ aus.
7. In dieser Schnittstelle können wir dann die einzustellende IP-Adresse und DNS-Adresse eingeben.
Empfohlene Tutorials zu verwandten Artikeln: Windows-Tutorial
Detaillierte Bedienung:
Schritt eins: Suchen Sie die Fenster unten links Ecke des Desktops. Klicken Sie mit der rechten Maustaste auf das Symbol.
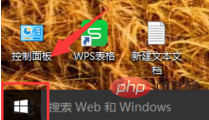
Schritt 2: Suchen Sie die Eingabeaufforderung im Popup-Fenster und öffnen Sie sie.
Schritt 3: Das im Bild gezeigte Befehlsfeld wird angezeigt. Geben Sie direkt „netsh wlan set hostednetwork mode=allow ssid=Name des LAN key=password“ ein.
Schritt 4: Geben Sie bei diesem Schritt nicht zu schnell „netsh wlan start hostednetwork“ in das Feld ein und drücken Sie die Eingabetaste.
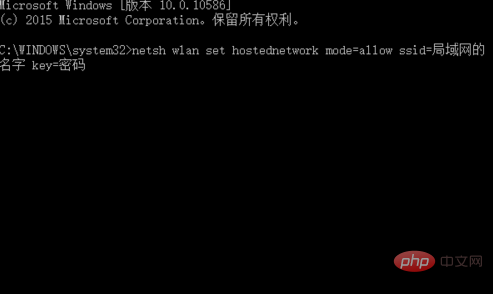
Schritt 5: Wenn die Meldung erscheint, dass das Trägernetzwerk gestartet wurde, gilt es als abgeschlossen. Andernfalls muss es sich um einen Eingabefehler handeln direkt einfügen.
PHP chinesische Website, eine große Anzahl von Einführung in die Programmierung, willkommen zum Lernen!
Das obige ist der detaillierte Inhalt vonSo richten Sie ein LAN in Win10 ein. Für weitere Informationen folgen Sie bitte anderen verwandten Artikeln auf der PHP chinesischen Website!




