Heim >Betrieb und Instandhaltung >Windows-Betrieb und -Wartung >So fügen Sie einen Netzwerkstandort in Win10 hinzu
So fügen Sie einen Netzwerkstandort in Win10 hinzu
- 王林Original
- 2020-01-04 14:36:356309Durchsuche

Öffnen Sie den Windows 10 Explorer
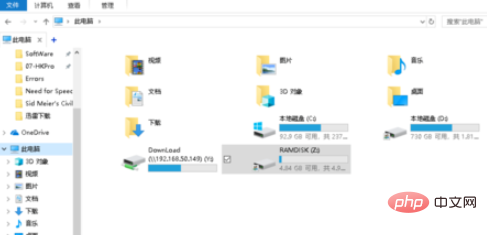
Klicken Sie links mit der rechten Maustaste auf „Arbeitsplatz“ und wählen Sie „Netzwerkstandort hinzufügen“ aus
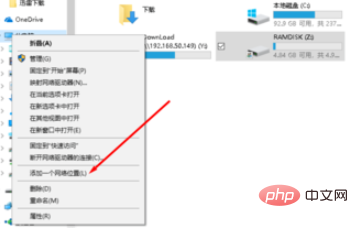
Der Assistent zum Hinzufügen eines Netzwerkstandorts wird angezeigt
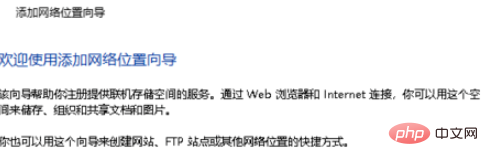
Wählen Sie einen benutzerdefinierten Netzwerkstandort aus
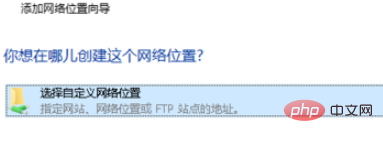
Geben Sie die Adresse in die Netzwerkadresse ein
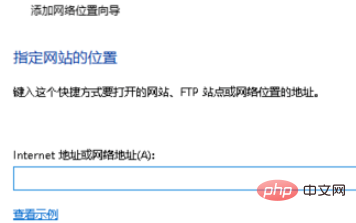
Legen Sie dann einen Namen fest
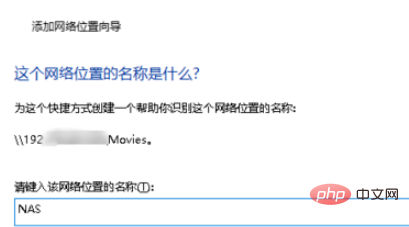
Wählen Sie „Fertig“, um den Vorgang abzuschließen Einstellung Sicherlich.
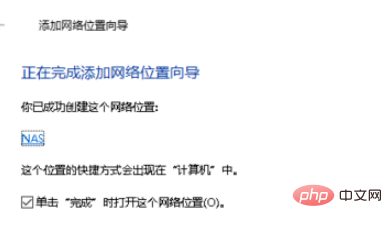
Empfohlene verwandte Artikel und Tutorials: Windows-Tutorial
Das obige ist der detaillierte Inhalt vonSo fügen Sie einen Netzwerkstandort in Win10 hinzu. Für weitere Informationen folgen Sie bitte anderen verwandten Artikeln auf der PHP chinesischen Website!

