Heim >Betrieb und Instandhaltung >Windows-Betrieb und -Wartung >So löschen Sie das Boot-Pin-Passwort in Win10
So löschen Sie das Boot-Pin-Passwort in Win10
- 王林Original
- 2020-01-04 14:23:3141636Durchsuche

Klicken Sie auf Start
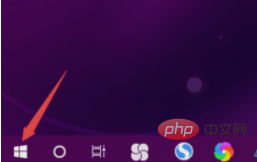
Klicken Sie auf Einstellungen
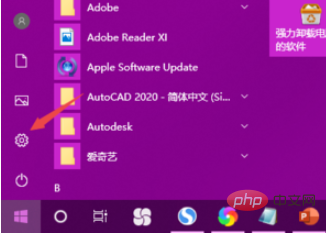
Klicken Sie auf Konto
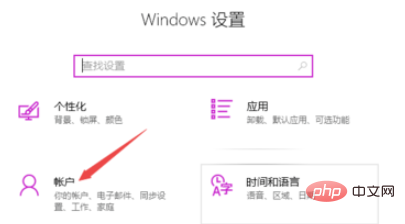
Klicken Sie auf die Anmeldeoption
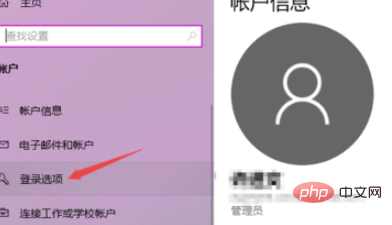
Klicken Sie unter PIN auf Löschen
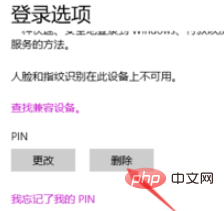
Zum Löschen klicken
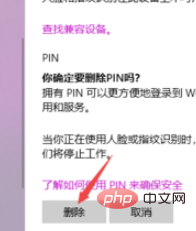
Geben Sie das Computer-Anmeldekennwort ein und klicken Sie auf OK
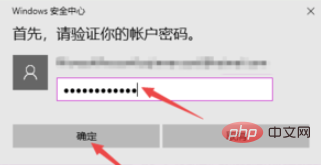
Empfohlene verwandte Artikel und Tutorials: Windows-Tutorial
Das obige ist der detaillierte Inhalt vonSo löschen Sie das Boot-Pin-Passwort in Win10. Für weitere Informationen folgen Sie bitte anderen verwandten Artikeln auf der PHP chinesischen Website!
Stellungnahme:
Der Inhalt dieses Artikels wird freiwillig von Internetnutzern beigesteuert und das Urheberrecht liegt beim ursprünglichen Autor. Diese Website übernimmt keine entsprechende rechtliche Verantwortung. Wenn Sie Inhalte finden, bei denen der Verdacht eines Plagiats oder einer Rechtsverletzung besteht, wenden Sie sich bitte an admin@php.cn
Vorheriger Artikel:Win7 0x0000001e Bluescreen-LösungNächster Artikel:Win7 0x0000001e Bluescreen-Lösung
In Verbindung stehende Artikel
Mehr sehen- Beim Zurücksetzen von Win10 wird angezeigt, dass die Wiederherstellungsumgebung nicht gefunden werden kann
- Der Unterschied zwischen der Win10-Education-Version und der Professional-Version
- Was soll ich tun, wenn der Win10-Lüfter weiterhin auf Hochtouren läuft?
- So entfernen Sie das schreibgeschützte Attribut eines Ordners im Win10-System

