Das Scrollen gesperrter Excel-Zellen bleibt unverändert
- 王林Original
- 2019-12-21 16:04:2539327Durchsuche

1. Wie in der Abbildung gezeigt, wird die erste Zeilenüberschrift als Beispiel verwendet und der erste Spaltenname bleiben unverändert.
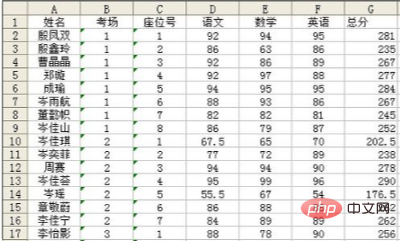
2. Klicken Sie auf die zu fixierende Position und legen Sie die erste Zelle mit Daten ab. Beachten Sie sorgfältig, dass B2 im Bild ausgewählt ist, und klicken Sie dann im Menü „Daten“ auf „Fenster einfrieren“.
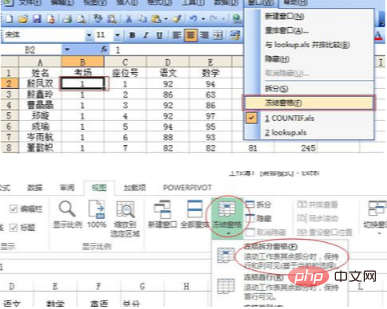
3. Sie sehen zwei weitere dünne durchgezogene Linien auf dem Bildschirm. Der Pfeil zeigt auf. Das ist das Zeichen des Lockdowns.
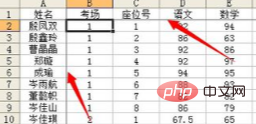
4. Versuchen Sie, andere ausgegebene Daten anzuzeigen, und Sie werden sie sehen. Die erste Zeile und die erste Spalte werden im gesperrten Zustand angezeigt.
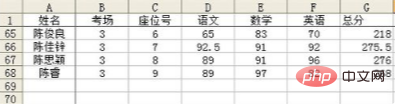
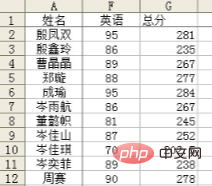
Hinweis: Wenn Sie die Sperre aufheben müssen, klicken Sie auf das Datenmenü. Klicken Sie, wie in der Abbildung gezeigt, auf , um die Fixierung des Fensters aufzuheben.
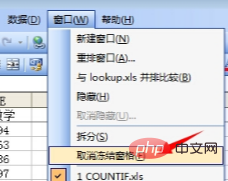
Empfohlene verwandte Artikel und Tutorials: Excel-Tutorial
Das obige ist der detaillierte Inhalt vonDas Scrollen gesperrter Excel-Zellen bleibt unverändert. Für weitere Informationen folgen Sie bitte anderen verwandten Artikeln auf der PHP chinesischen Website!

