
Klicken Sie auf das kleine Dreieck in der oberen linken Ecke des Arbeitsblatts, um das gesamte Arbeitsblatt auszuwählen
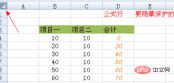
Nach der Auswahl der gesamte Rahmen erscheint blau und die Maus klickt mit der rechten Maustaste auf eine beliebige Taste und das Feld „Zellen formatieren“ erscheint

, wie im Bild gezeigt, wählen Sie die Option „Schützen“ aus, und entfernen Sie die kleinen Haken von „Sperren“ und „Ausblenden“, nachdem Sie darauf geklickt haben. Es sieht aus wie im Bild.

Klicken Sie nach dem Einstellen auf „OK“. In der oberen linken Ecke der Zelle der Originalformel erscheint ein kleines grünes Dreieck

Wählen Sie zu diesem Zeitpunkt in der Bearbeitungsleiste das Element „Überprüfen“ aus










Empfohlene verwandte Artikel und Tutorials: Excel-Tutorial
Das obige ist der detaillierte Inhalt vonExcel verbirgt Formeln und andere Inhalte können bearbeitet werden. Für weitere Informationen folgen Sie bitte anderen verwandten Artikeln auf der PHP chinesischen Website!
 Excel -Rangfunktion und andere Möglichkeiten zur Berechnung des RangesApr 09, 2025 am 11:35 AM
Excel -Rangfunktion und andere Möglichkeiten zur Berechnung des RangesApr 09, 2025 am 11:35 AMDieses Excel -Tutorial beschreibt die Nuancen der Rangfunktionen und zeigt, wie Daten in Excel basierend auf mehreren Kriterien, Gruppendaten, den Perzentilrang und mehr berechnet werden. Die Bestimmung der relativen Position einer Zahl innerhalb einer Liste ist EASI
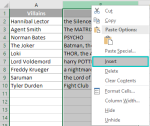 Kapitalisieren Sie den ersten Brief in Excel -ZellenApr 09, 2025 am 11:31 AM
Kapitalisieren Sie den ersten Brief in Excel -ZellenApr 09, 2025 am 11:31 AMDrei Möglichkeiten, um den ersten Buchstaben der Excel -Zelle umzuwandeln Bei der Verarbeitung von Textdaten in Excel ist eine häufige Anforderung, den ersten Buchstaben einer Zelle zu profitieren. Unabhängig davon, ob es sich um einen Namen, ein Produktname oder eine Aufgabenliste handelt, können Sie auf einige (oder sogar alle) Fälle stoßen, in denen Buchstaben inkonsistent sind. In unserem vorherigen Artikel wurde die richtige Funktion erläutert, aber er diskutiert den Anfangsbuchstaben jedes Wortes in der Zelle und in den anderen Buchstaben in Kleinbuchstaben, sodass nicht alle Fälle gelten. Lassen Sie uns sehen, welche anderen Optionen im Beispiel meiner Lieblingsschurkenliste verfügbar sind. Verwenden Sie die Formel, um den Anfangsbuchstaben zu profitieren Der erste Buchstabe wird aktiviert, die verbleibenden Buchstaben sind Kleinbuchstaben Nutzen Sie den ersten Brief, ignorieren Sie die verbleibenden Buchstaben Verwenden der Text -Toolbox: "Fall ändern" Öffentliche verwenden
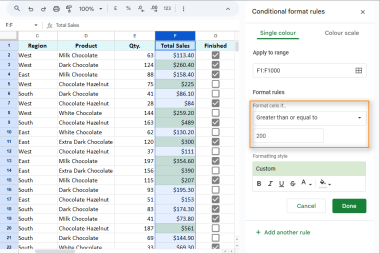 Vollständige Anleitung zu Google Sheets Bedingte Formatierung: Regeln, Formeln, AnwendungsfälleApr 09, 2025 am 10:57 AM
Vollständige Anleitung zu Google Sheets Bedingte Formatierung: Regeln, Formeln, AnwendungsfälleApr 09, 2025 am 10:57 AMMaster Google Sheets Bedingte Formatierung: Eine umfassende Anleitung Dieser Leitfaden bietet eine vollständige Exemplar der bedingten Formatierung von Google Sheets, von Grundregeln bis hin zu erweiterten benutzerdefinierten Formeln. Erfahren Sie, wie Sie Schlüsseldaten hervorheben, Zeit sparen und rot
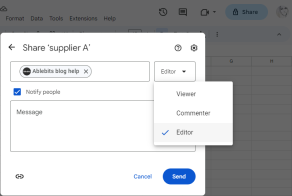 Google Sheets Grundlagen: Google Sheets teilen, bewegen und schützenApr 09, 2025 am 10:34 AM
Google Sheets Grundlagen: Google Sheets teilen, bewegen und schützenApr 09, 2025 am 10:34 AMMastering Google Sheets Zusammenarbeit: Teilen, Umzug und Schutz Ihrer Daten Dieser Leitfaden "Back to Basics" konzentriert sich auf die kollaborative Tabellenkalkulationsverwaltung in Google Sheets. Erfahren Sie, wie Sie Ihre Daten effizient teilen, organisieren und schützen können
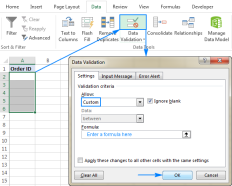 Benutzerdefinierte Datenvalidierung in Excel: Formeln und RegelnApr 09, 2025 am 10:24 AM
Benutzerdefinierte Datenvalidierung in Excel: Formeln und RegelnApr 09, 2025 am 10:24 AMDieses Tutorial zeigt, wie Sie in Excel benutzerdefinierte Datenvalidierungsregeln erstellen. Wir werden mehrere Beispiele untersuchen, einschließlich Formeln, um die Eingabe auf Zahlen, Text, Text, beginnend mit bestimmten Zeichen, eindeutigen Einträgen und vielem mehr zu beschränken. Gestern Tuto
 Google Sheets Basics: Bearbeiten, Drucken und Herunterladen der Dateien in Google SheetsApr 09, 2025 am 10:09 AM
Google Sheets Basics: Bearbeiten, Drucken und Herunterladen der Dateien in Google SheetsApr 09, 2025 am 10:09 AMDieser Leitfaden "Back to Basics" befasst sich mit wesentlichen Google Sheets -Bearbeitungstechniken. Wir werden grundlegende Aktionen wie Datenlöschung und Formatierung von Daten behandeln und dann zu erweiterten Funktionen wie Kommentaren, Offline -Bearbeitung und Änderung übergehen
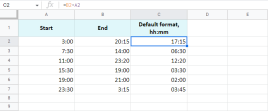 Berechnung der Zeit in Google -BlätternApr 09, 2025 am 09:43 AM
Berechnung der Zeit in Google -BlätternApr 09, 2025 am 09:43 AMMastering Google Sheets -Zeitberechnungen: Ein umfassender Leitfaden Dieser Leitfaden befasst sich mit den Feinheiten von Zeitberechnungen in Google Sheets, die Zeitunterschiede, Zugabe/Subtraktion, Summierung und Datum/Uhrzeit -Extraktion abdecken. Berechnungszeit
 So verwenden Sie in Excel iFerror mit Formel -BeispielenApr 09, 2025 am 09:37 AM
So verwenden Sie in Excel iFerror mit Formel -BeispielenApr 09, 2025 am 09:37 AMDieses Tutorial zeigt, wie Excels Ifrorfunktion Fehler umgeht und sie durch Leerzeichen, alternative Werte oder benutzerdefinierte Nachrichten ersetzt. Es deckt mit iFerror mit Vlookup- und Index Match ab und vergleicht es mit if iSerror und IFNA. "Gib mir eine


Heiße KI -Werkzeuge

Undresser.AI Undress
KI-gestützte App zum Erstellen realistischer Aktfotos

AI Clothes Remover
Online-KI-Tool zum Entfernen von Kleidung aus Fotos.

Undress AI Tool
Ausziehbilder kostenlos

Clothoff.io
KI-Kleiderentferner

AI Hentai Generator
Erstellen Sie kostenlos Ai Hentai.

Heißer Artikel

Heiße Werkzeuge

ZendStudio 13.5.1 Mac
Leistungsstarke integrierte PHP-Entwicklungsumgebung

Herunterladen der Mac-Version des Atom-Editors
Der beliebteste Open-Source-Editor

Sicherer Prüfungsbrowser
Safe Exam Browser ist eine sichere Browserumgebung für die sichere Teilnahme an Online-Prüfungen. Diese Software verwandelt jeden Computer in einen sicheren Arbeitsplatz. Es kontrolliert den Zugriff auf alle Dienstprogramme und verhindert, dass Schüler nicht autorisierte Ressourcen nutzen.

SublimeText3 Linux neue Version
SublimeText3 Linux neueste Version

SublimeText3 chinesische Version
Chinesische Version, sehr einfach zu bedienen





