Heim >Web-Frontend >PS-Tutorial >利用PS在照片上添加一道彩虹
利用PS在照片上添加一道彩虹
- PHP中文网Original
- 2017-03-19 10:39:451471Durchsuche
这篇教程是向PHP中文网的朋友分享PS在照片上添加一道彩虹方法,教程比较基础,制作出来的彩虹非常漂亮,难度不是很大,推荐过来,一起来学习吧
PS彩虹教程,主要学习的是渐变的调试,以及橡皮擦、图层的透明度的使用。先看看效果。想不想在自己的照片背后添加一个彩虹?一起来学习吧!

方法/步骤
打开风景图像,创建一个新图层。


选渐变工具,在选择工具栏中选径向渐变工具;单击渐变列表,打开渐变编辑器对话框,选“透明彩虹渐变”,并把该颜色作为颜色调整的基础渐变方式。

单击颜色条上方的左滑块,在不透明度框中输入100%,颜色条中间的滑块不透明度为100%,右滑块不透明度为100%。

单击并拖动颜色条下方的渐变色滑块至右侧,将六种颜色滑块的位置分别设置为100%,97%,94%,91%,88%,85%。
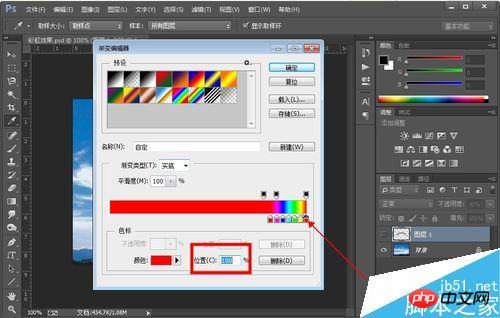
将鼠标移动到图像底部的中间,由下向上拖动一条直线,得到一渐变环形。
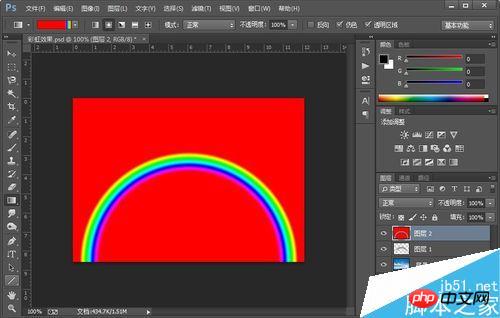
用“魔棒”选择红色区域,为使彩虹包括红色,“选择→修改→收缩”,收缩4px。


选择→羽化,羽化半径为4;按Del键,删除大片红色区域,取消选区。


滤镜→模糊→高斯模糊,半径为3。
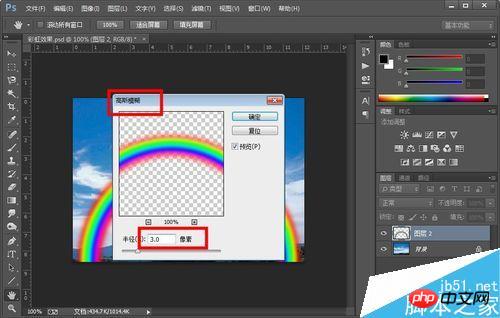
选“橡皮擦工具”,设置笔刷为软边笔刷,不透明度为20%,从彩虹的两个底端由下向上进行擦除,使其慢慢消失在地面以上
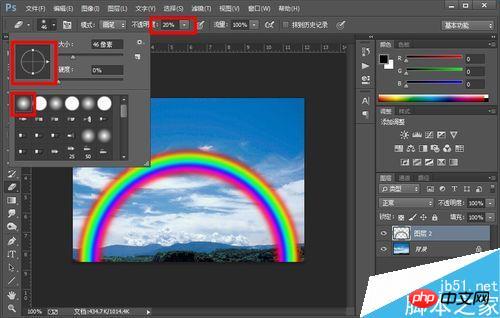

将彩虹层的不透明度设为40%。

注意事项
渐变之前一定要新建一个图层。
橡皮擦涂抹的时候要下面抹重,上面轻。形成渐变层次感。
以上就是PS在照片上添加一道彩虹方法介绍,操作很简单的,大家学会了吗?希望能对大家有所帮助!
Stellungnahme:
Der Inhalt dieses Artikels wird freiwillig von Internetnutzern beigesteuert und das Urheberrecht liegt beim ursprünglichen Autor. Diese Website übernimmt keine entsprechende rechtliche Verantwortung. Wenn Sie Inhalte finden, bei denen der Verdacht eines Plagiats oder einer Rechtsverletzung besteht, wenden Sie sich bitte an admin@php.cn
Vorheriger Artikel:PS为图片添加唯美的电视线效果Nächster Artikel:PS简单制作超漂亮的叶雕效果

