So behalten Sie nur den gefilterten Inhalt in Excel
- angryTomOriginal
- 2019-07-25 11:33:1947301Durchsuche

Wenn Sie mehr über Excel-Filtervorgänge erfahren möchten, klicken Sie auf: Excel-Tutorial
1. Öffnen Sie Excel. Im Bild unten wurde den Daten in Spalte A ein Filtervorgang hinzugefügt.
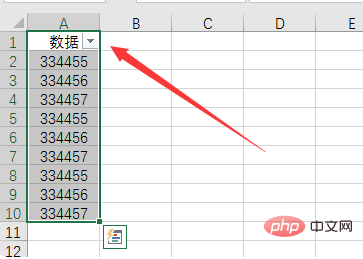
2. Klicken Sie auf das Dropdown-Feld auf der rechten Seite von „Daten“ und aktivieren Sie nur „334455“ auf der Popup-Seite.
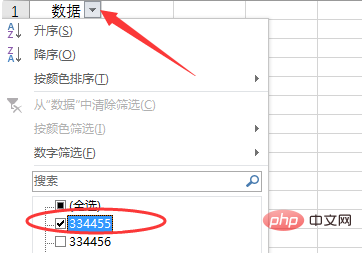
3. Nachdem Sie auf OK geklickt haben, werden nur die gefilterten Daten angezeigt und diese Zellen werden ausgewählt.
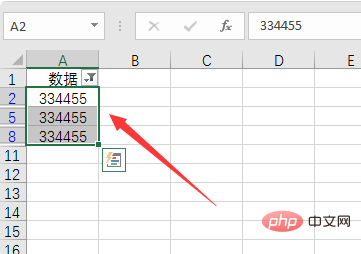
4. Klicken Sie in der Symbolleiste auf „Suchen und auswählen“ und wählen Sie „Targeting-Kriterien“.
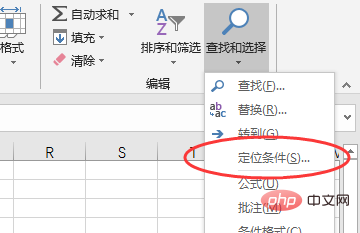
5. Wählen Sie im Popup-Dialogfeld „Sichtbare Zellen“ und klicken Sie auf „OK“.
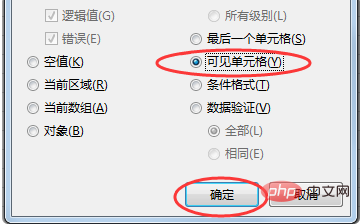
6. Kopieren Sie die zuvor ausgewählten Zellen.
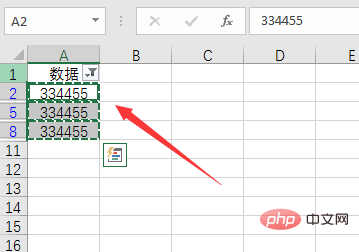
7. Fügen Sie die neue Zellenposition ein. Sie können sehen, dass nur die gefilterten Daten eingefügt werden. Speichern Sie sie einfach Daten.
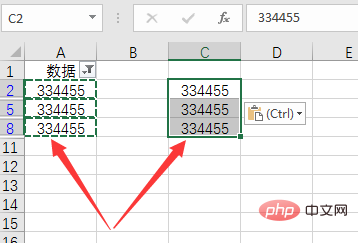
Das obige ist der detaillierte Inhalt vonSo behalten Sie nur den gefilterten Inhalt in Excel. Für weitere Informationen folgen Sie bitte anderen verwandten Artikeln auf der PHP chinesischen Website!

