So drucken Sie nur bestimmte Inhalte in Excel
- 爱喝马黛茶的安东尼Original
- 2019-07-24 16:55:496594Durchsuche

Öffnen Sie das Excel-Dokument und wir verwenden das Drucken des grünen Teils als Beispiel, um es einzurichten.
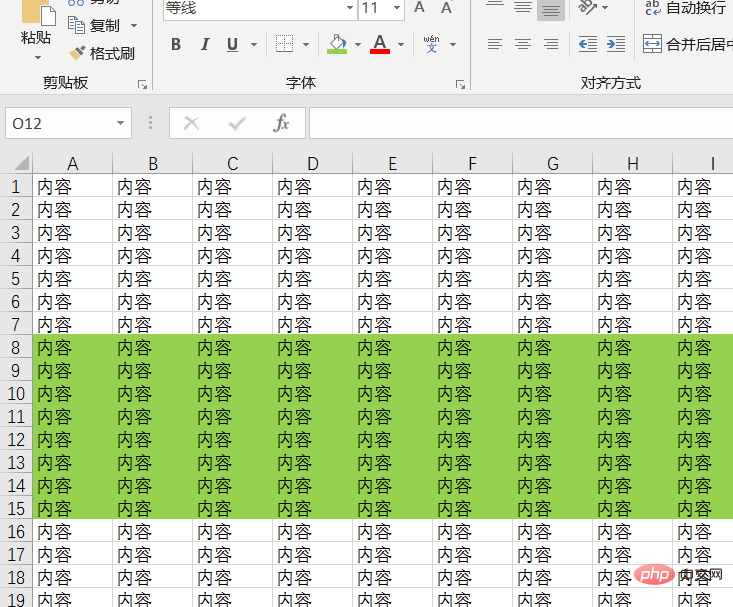
Wählen Sie das Seitenlayout, wählen Sie die Position des roten Pfeils in dieser Oberfläche aus, klicken Sie einmal und ein Dialogfeld wird angezeigt.
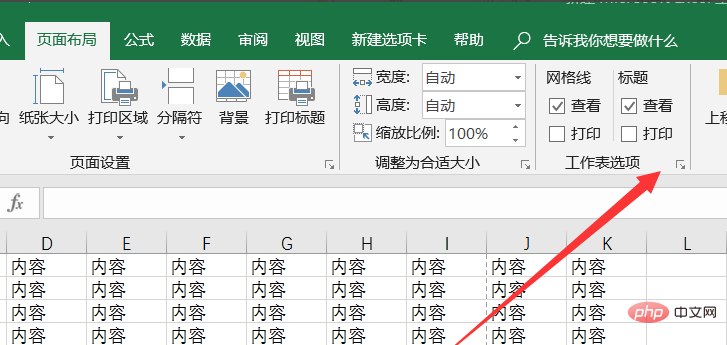
Im Popup-Dialogfeld wählen wir am roten Pfeil [Arbeitsblatt] aus.
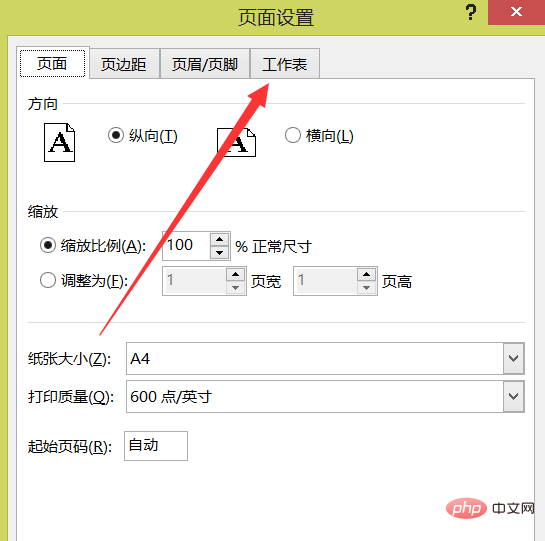
Verwandte Empfehlungen: „Excel-Grundlagen-Tutorial“
Nachdem Sie auf das Arbeitsblatt geklickt haben, wählen Sie auf dieser Oberfläche [Druckbereich] aus Pfeil nach oben-Symbol.
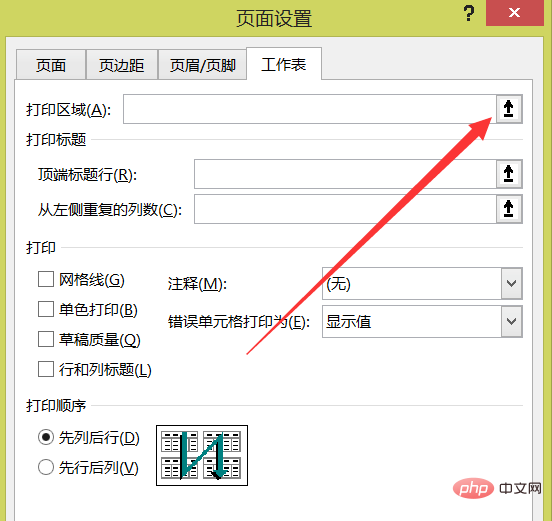
Nach dem Klicken erscheint ein Dialogfeld, in dem Sie den Druckbereich eingeben oder den Druckbereich mit der Maus auswählen können.
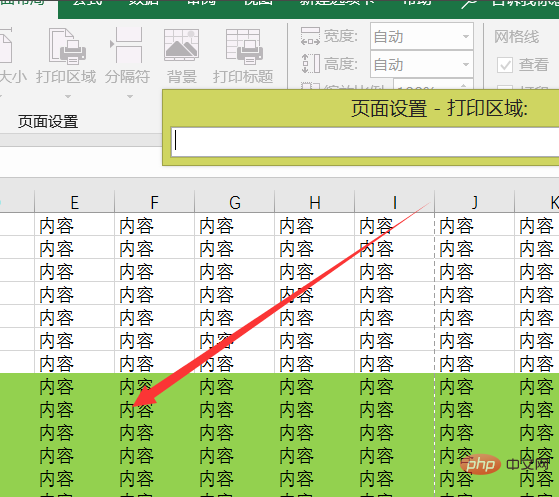
Nachdem Sie den Druckbereich ausgewählt haben, klicken Sie auf das Abwärtspfeilsymbol beim roten Pfeil und klicken Sie einmal darauf.
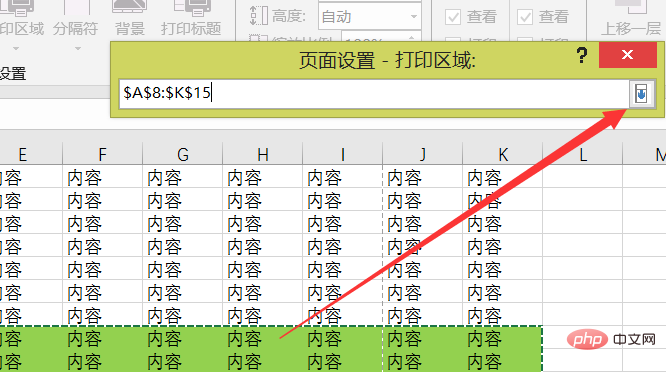
Nach dem Klicken wird das gerade angezeigte Dialogfeld angezeigt. Klicken Sie dann auf [OK], um den Druckbereich erfolgreich festzulegen.
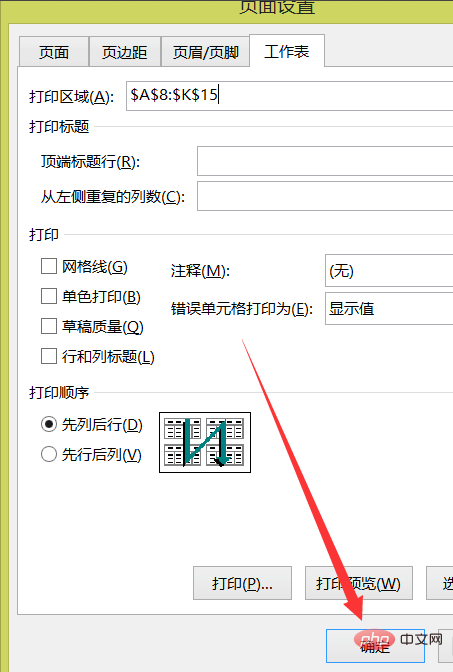
Das obige ist der detaillierte Inhalt vonSo drucken Sie nur bestimmte Inhalte in Excel. Für weitere Informationen folgen Sie bitte anderen verwandten Artikeln auf der PHP chinesischen Website!

