So richten Sie den doppelseitigen Druck in Excel ein
- angryTomOriginal
- 2019-07-24 13:51:4340208Durchsuche

Empfohlenes Tutorial: Excel-Tutorial
Einige Informationen müssen verwendet werden Doppelseitiges Drucken Drucken Sie zunächst eine Seite des Dokuments aus und legen Sie dann das Papier in den Drucker ein, um die zweite Seite zu drucken. Das Einrichten des doppelseitigen Druckens direkt in Excel Einzelheiten finden Sie in den folgenden Schritten.
Schritt 1: Öffnen Sie die Excel-Tabelle und klicken Sie in der Datei auf „Drucken“ oder klicken Sie direkt auf das Drucksymbol, wie unten gezeigt
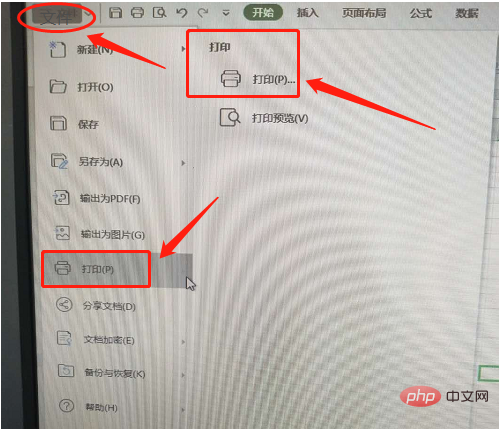
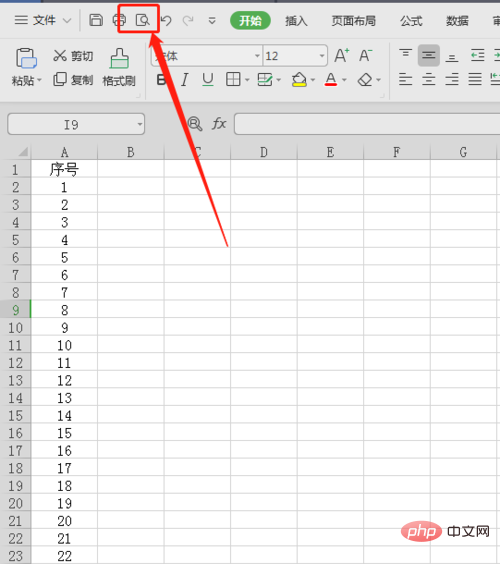
Schritt 2: Gehen Sie zur folgenden Seite und aktivieren Sie „Doppelseitiger Druck“, wie im Bild unten gezeigt
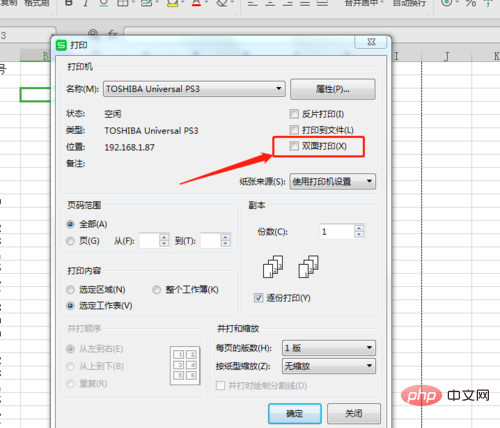
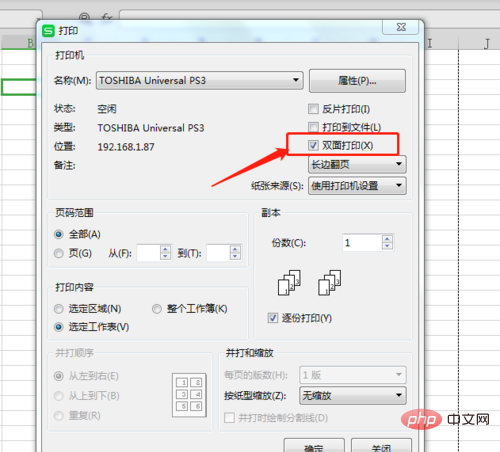
Schritt 3: Klicken Sie erneut auf „Bestätigen“, um auf beiden Seiten zu drucken.
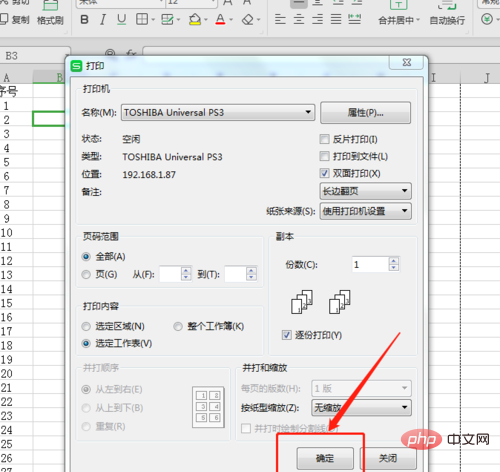
Das obige ist der detaillierte Inhalt vonSo richten Sie den doppelseitigen Druck in Excel ein. Für weitere Informationen folgen Sie bitte anderen verwandten Artikeln auf der PHP chinesischen Website!

