So führen Sie mehrere Excel-Tabellen zu einer Tabelle zusammen
- 步履不停Original
- 2019-06-27 11:51:1389474Durchsuche

Führen Sie Excel schnell zusammen, um Analysen und Statistiken zu erleichtern, was durch die Verwendung der Makroberechnung der Excel-Tabelle erreicht werden kann. Die Methode ist wie folgt:
1. Wir müssen mehrere Excel-Tabellen im selben Ordner ablegen und in diesem Ordner ein neues Excel erstellen. Wie im Bild gezeigt:

2. Öffnen Sie mit Microsoft Excel die neue Excel-Tabelle, klicken Sie mit der rechten Maustaste auf Tabelle 1, suchen Sie nach „Code anzeigen“ und klicken Sie hinein. Nach der Eingabe sehen Sie die Makroberechnungsoberfläche. Wie im Bild gezeigt:

3. Dann kopieren wir die folgenden Makroberechnungscodes und finden dann „Run Subprocess/“ unter „Run“ im Benutzerformular der Symbolleiste ", der Code lautet wie folgt, wie im Bild gezeigt:
Dim MyPath, MyName, AWbName
Dim Wb As Workbook, WbN As String
Dim G As Long
Dim Num As Long
Dim BOX As String
Application.ScreenUpdating = False
MyPath = ActiveWorkbook.Path
MyName = Dir(MyPath & "\" & "*.xls")
AWbName = ActiveWorkbook.Name
Num = 0
Do While MyName <> ""
If MyName <> AWbName Then
Set Wb = Workbooks.Open(MyPath & "\" & MyName)
Num = Num + 1
With Workbooks(1).ActiveSheet
.Cells(.Range("B65536").End(xlUp).Row + 2, 1) = Left(MyName, Len(MyName) - 4)
For G = 1 To Sheets.Count
Wb.Sheets(G).UsedRange.Copy .Cells(.Range("B65536").End(xlUp).Row + 1, 1)
Next
WbN = WbN & Chr(13) & Wb.Name
Wb.Close False
End With
End If
MyName = Dir
Loop
Range("B1").Select
Application.ScreenUpdating = True
MsgBox "共合并了" & Num & "个工作薄下的全部工作表。如下:" & Chr(13) & WbN, vbInformation, "提示"
End Sub
4. Warten Sie nach dem Ausführen etwa 10 Sekunden. Wenn der Vorgang abgeschlossen ist, d. h. Nachdem die Zusammenführung abgeschlossen ist, wird ein Tipp angezeigt. Klicken Sie einfach auf OK.

5. Überprüfen Sie die zusammengeführten Daten. Es gibt mehr als 5.000 Zeilen, die das Ergebnis der Zusammenführung von Daten aus 17 Excel-Tabellen im selben Ordner sind. Der Effekt ist in der Abbildung dargestellt.
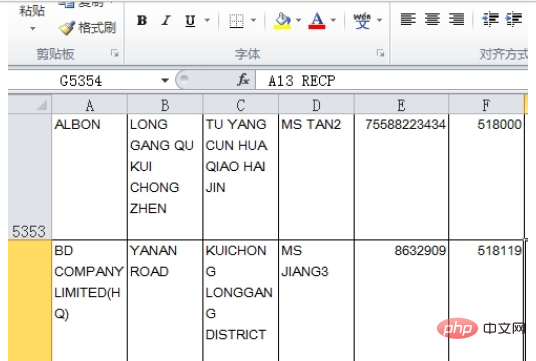
Empfohlene verwandte Artikel:
1.So fügen Sie in Excel mehrere Blätter zu einem zusammen
2.Wie füge ich Tabelleninhalte zusammen?
Weitere technische Artikel zu Excel finden Sie in der Spalte Excel-Tutorial.
Das obige ist der detaillierte Inhalt vonSo führen Sie mehrere Excel-Tabellen zu einer Tabelle zusammen. Für weitere Informationen folgen Sie bitte anderen verwandten Artikeln auf der PHP chinesischen Website!

