So teilen Sie den Inhalt einer Excel-Zelle in mehrere Zeilen auf
- 步履不停Original
- 2019-06-27 11:16:11115712Durchsuche

In Word können Sie eine Zelle in mehrere Zellen oder sogar in eine Tabelle aufteilen. Das Aufteilen von Zellen in Excel unterscheidet sich jedoch von Word. In Excel können nur zusammengeführte Zellen geteilt werden. Es gibt zwei Möglichkeiten zum Teilen: Eine besteht darin, die Optionen unter „Ausrichtung“ zu verwenden, die andere darin, im Fenster „Zellen formatieren“ zu teilen. Darüber hinaus können Sie jeweils nur eine Zelle oder mehrere Zellen stapelweise teilen. Zusätzlich zur Aufteilung von Zellen können Sie auch den Inhalt einer Zelle aufteilen, d Halbe statt volle Breite sein. Im Folgenden werden zunächst zwei Methoden zum Teilen von Zellen in Excel und dann die Methode zum Teilen von Zellinhalten vorgestellt. Die für den Vorgang verwendete Excel-Version ist 2016.
1. Teilen Sie Zellen in Excel
(1) Teilen Sie eine Zelle
Die nicht zusammengeführte Zellen in Excel sind bereits die kleinsten Zellen und können nicht mehr geteilt werden. Wenn Sie nun eine verbundene Zelle aus vier Zellen erneut in vier aufteilen möchten, gehen Sie wie folgt vor:
Methode 1:
Wählen Sie die zu teilende Zelle aus und klicken Sie auf „In der Wählen Sie im Dropdown-Listenfeld „Zusammenführen und zentrieren“ unter der Registerkarte „Startseite“ in den Popup-Optionen „Zellenzusammenführung abbrechen“. Nach dem Klicken auf „Automatisch umbrechen“ wird die Zelle erneut in vier Zellen aufgeteilt. Der Effekt ist offensichtlicher. Die Schritte des Operationsprozesses sind in Abbildung 1 dargestellt:
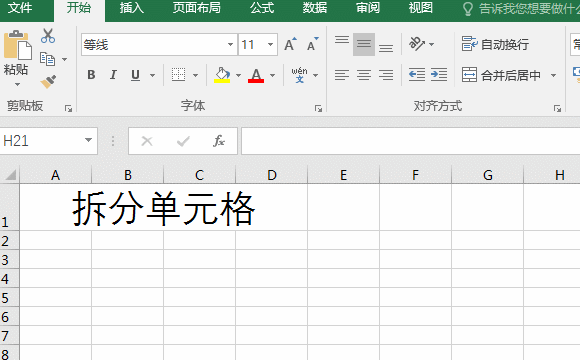
Abbildung 1
Methode 2:
Klicken Sie mit der rechten Maustaste, um Zellen zu teilen, wählen Sie „Zellen formatieren“ im Popup-Menü, öffnen Sie das Fenster, wählen Sie die Registerkarte „Ausrichtung“, klicken Sie auf „Zellen verbinden“, um das Häkchen zu entfernen, klicken Sie auf „OK“, dann werden die Zellen ausgewählt werden erneut in vier Teile aufgeteilt, und die Arbeitsschritte sind wie in Abbildung 2 dargestellt:
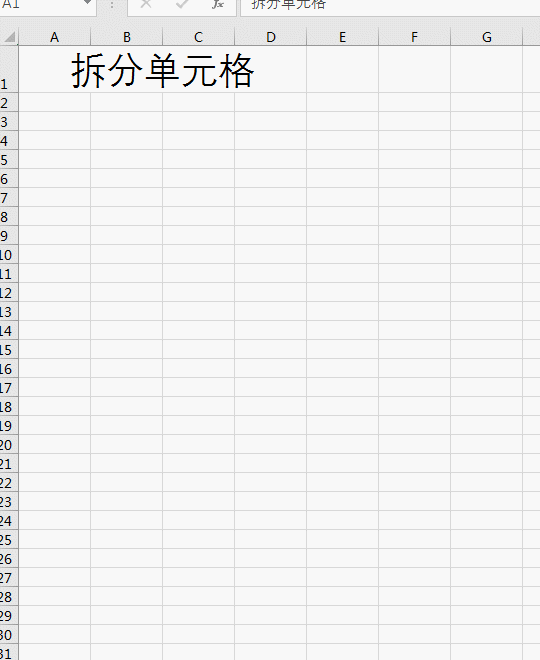
Abbildung 2
(2) Batch-Split-Zellen
1. Wählen Sie alle Zellen aus, die Sie teilen möchten. Wählen Sie beispielsweise drei Zellen aus, klicken Sie unter „Start“ auf „Zusammenführen und zentrieren“ und wählen Sie „Zellenzusammenführung abbrechen“ aus, wie in gezeigt Abbildung 3:
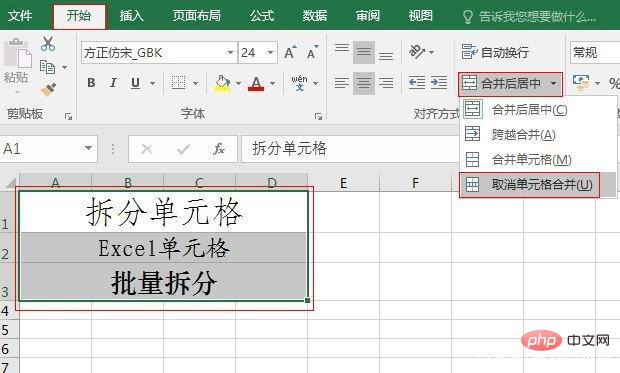
Abbildung 3
2. Dann werden die drei ausgewählten Zellen gleichzeitig wieder in vier aufgeteilt Damit der gesamte Text besser sichtbar ist, stellen Sie die Ausrichtung auf „Linksausrichtung“ ein, wie in Abbildung 4 dargestellt:
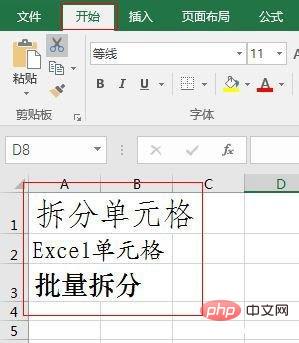
Abbildung 4
2. Zellinhalt in Excel aufteilen (den Inhalt einer Zelle in mehrere Spalten aufteilen)
1 Wählen Sie die Zelle aus, deren Inhalt Sie aufteilen möchten Klicken Sie auf der Registerkarte „Daten“ auf „Sortieren“ unter „Datentools“, öffnen Sie das Fenster „Textspalten-Assistent“, wählen Sie „Trennzeichen“ unter „Bitte wählen Sie den am besten geeigneten Dateityp“ aus. Klicken Sie auf „Weiter“ und wählen Sie unter „Komma“ aus „Trennzeichen“, klicken Sie auf „Weiter“ und schließlich auf „Fertig stellen“. Anschließend wird der Inhalt der ausgewählten Zelle in drei Zellen in derselben Zeile aufgeteilt. Die Schritte des Vorgangs sind in Abbildung 5 dargestellt:
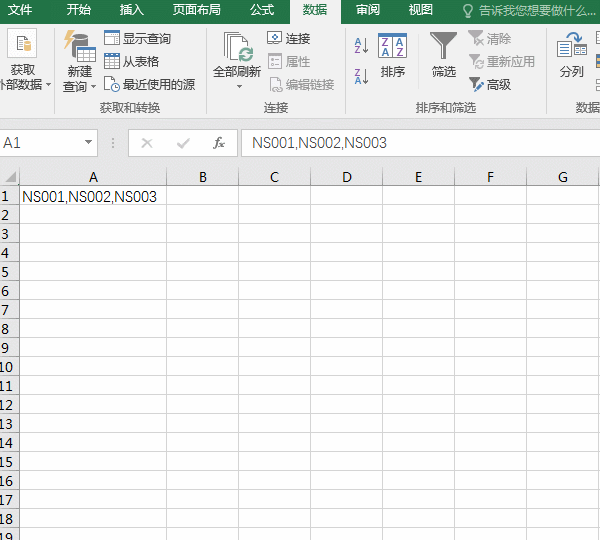
Abbildung 5
2. Das Obige ist ein Text, der aus Buchstaben und Zahlen besteht. Alle chinesischen Inhalte können mit dieser Methode aufgeteilt werden, aber eines ist zu beachten Beachten Sie, dass zwischen Wörtern Satzzeichen halber Breite (d. h. englische Satzzeichen) verwendet werden müssen. Wenn Kommas als Trennzeichen verwendet werden, kann nur „“,“ nicht verwendet werden. Das Folgende ist ein Beispiel für das Teilen von Chinesisch:
A. Wählen Sie außerdem die zu teilende Zelle aus (z. B. A2), klicken Sie auf der Registerkarte „Daten“ auf „Spalten teilen“ und öffnen Sie den „Assistenten zum Teilen von Textspalten“. „“-Fenster, wie in Abbildung 6 dargestellt:
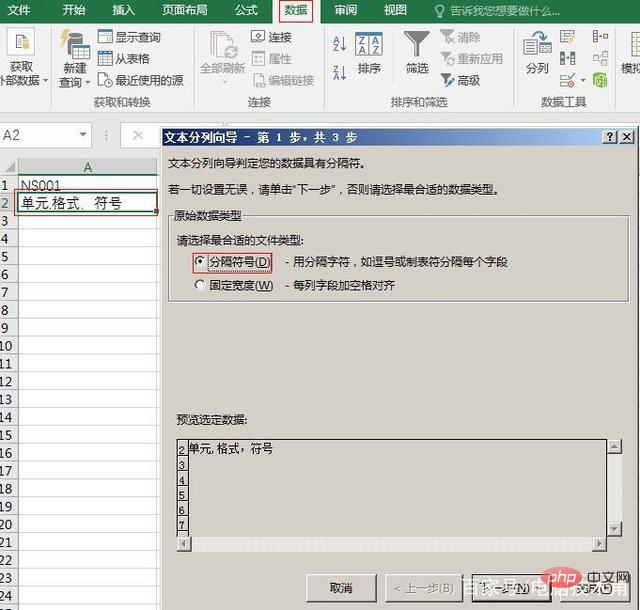
Abbildung 6
B. Klicken Sie auf „Weiter“, um den Inhalt von Zelle A1 zu teilen. Machen Sie einfach dasselbe Auswahl und teilen Sie die Ergebnisse auf, wie in Abbildung 7 dargestellt:
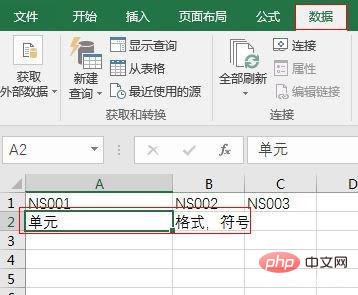
Abbildung 7
C. Das Wort „Einheit“ ist in eine Zelle aufgeteilt, aber „Format, Symbol“ ist nicht in zwei Zellen aufgeteilt; Nach „Einheit“ wird ein Komma mit voller Breite und nach „Format, Symbol“ ein Komma mit voller Breite verwendet. Komma mit voller Breite wird von Excel nicht erkannt und kann nicht als Trennzeichen verwendet werden.
Weitere technische Artikel zum Thema Excel finden Sie in der Spalte Excel-Tutorial.
Das obige ist der detaillierte Inhalt vonSo teilen Sie den Inhalt einer Excel-Zelle in mehrere Zeilen auf. Für weitere Informationen folgen Sie bitte anderen verwandten Artikeln auf der PHP chinesischen Website!

