Heim >Web-Frontend >PS-Tutorial >Photoshop把图案叠加到文字上方法介绍
Photoshop把图案叠加到文字上方法介绍
- WBOYWBOYWBOYWBOYWBOYWBOYWBOYWBOYWBOYWBOYWBOYWBOYWBOriginal
- 2016-05-17 13:18:492300Durchsuche
今天小编为大家分享Photoshop把图案叠加到文字上方法,制作出来的效果非常漂亮,好了,下面我们一起来学习吧!
方法/步骤
打开ps软件,新建画布,鼠标左键单击左侧工具栏中的文字工具,然后在画布上打上需要的字,并打开事先的准备好喜欢的图案


接下来的步骤就是改变文字的格式,把文本改成图片。选择文字的图层,单击鼠标右键选择“栅格化图层”,此时文字就变成图层的形式,方便接下来的操作

用“矩形选框工具”框住需要的部分(这里我都框住了),然后Ctrl+C复制,Ctrl+V粘贴到文字所在的画布


现在要做的工作就是调整图片。按Ctrl+T,然后再按住shift,移动鼠标来调整图案的大小,调到适当大小就好

现在的工作就是把图片剪切到文字上。在图案的图层上单击鼠标右键,选择工具“创建剪切蒙版”,图片就剪切好了

如果对剪切的图片不满意,此时还可以对图片进行调整。按Ctrl+T,再按住shift移动鼠标对图片进行调整,调整图案至合适大小
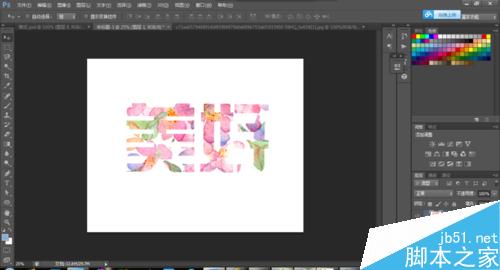
为了让图片更美观,我们还可以进行接下来的处理。双击文字图层,出现一个对话框,选择“投影”,这样更好看了

这样就完成了,是不是很好看呢~

以上就是Photoshop把图案叠加到文字上方法介绍,是不是很漂亮啊,喜欢的朋友快快来学习吧!
Stellungnahme:
Der Inhalt dieses Artikels wird freiwillig von Internetnutzern beigesteuert und das Urheberrecht liegt beim ursprünglichen Autor. Diese Website übernimmt keine entsprechende rechtliche Verantwortung. Wenn Sie Inhalte finden, bei denen der Verdacht eines Plagiats oder einer Rechtsverletzung besteht, wenden Sie sich bitte an admin@php.cn
Vorheriger Artikel:PS在图片上添加从天上掉下的立方晶体方法Nächster Artikel:ps将一张图片分割成九宫格形式

