Heim >Web-Frontend >PS-Tutorial >Photoshop制作立体效果的二分环 二分圆
Photoshop制作立体效果的二分环 二分圆
- WBOYWBOYWBOYWBOYWBOYWBOYWBOYWBOYWBOYWBOYWBOYWBOYWBOriginal
- 2016-05-17 13:18:292924Durchsuche
今天为大家分享Photoshop制作立体效果的二分环教程,教程很不错,值得大家学习,好了,一起来看看吧!
最终效果图

方法/步骤
新建一个800*800px的文件,单机确定按钮


画一个300*300的圆,颜色为黑色,


新建一个150*150像素的圆,单机确定按钮,颜色为红色
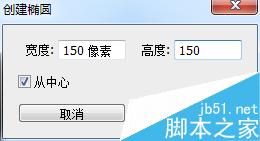
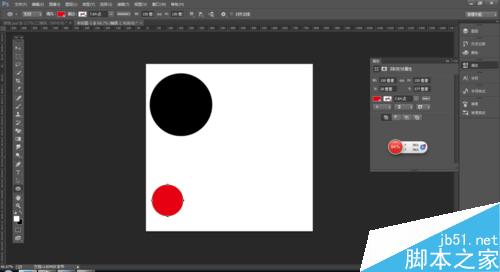
新建一个225*225px的圆,单机确定按钮
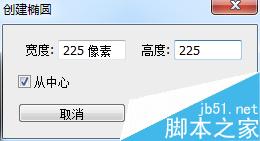
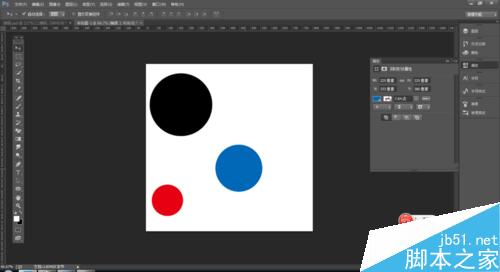
建两根参考线 ,找中心点

给圆的图层重命名,黑圆图层为1,红圆图层为2,蓝圆图层为3,用移动工具把这三个圆的位置调整为如下图


复制图层2和图层3, 并将图层命名为22和33

把图层2给删掉

选中图层3和图层1,按ctrl+e键 ,合并图层,
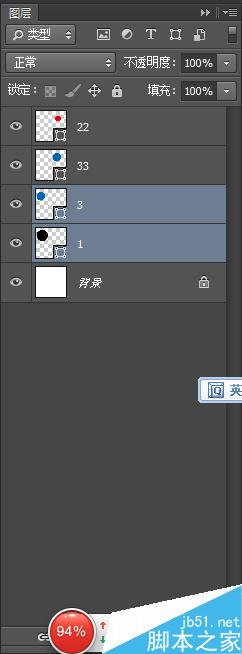
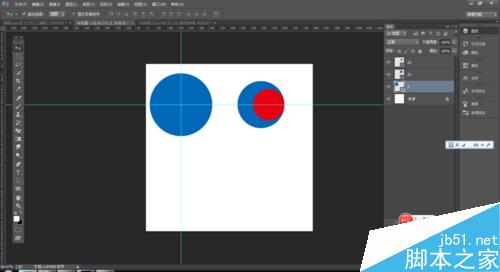
用黑箭头选中这个圆,选择减去顶层形状 效果如图
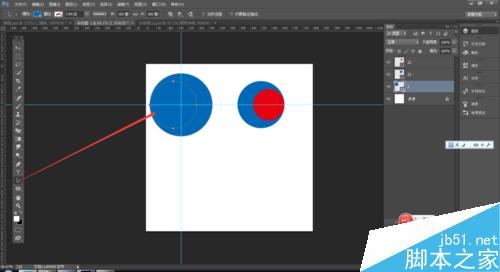

选中图层22和33,按ctrl+e 合并图层 选择减去顶层形状 如下图


用矩形工具按住alt键进行裁剪,
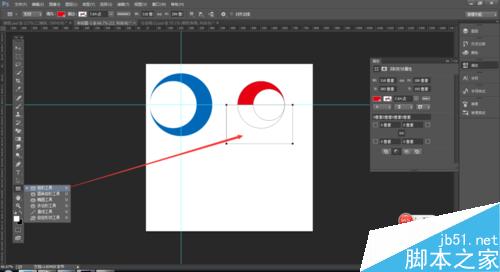
进行合并形状组件,

同样的方法进行裁切蓝色的圆,

进行合并形状组件
按ctrl+t,对圆进行水平翻转,


用移动工具移动好下图的位置,

选中这两个图层,按ctrl+e 合并图层

做一个渐变叠加,单机确定按钮

ctrl+j复制一个图层, 右键转化为只能对象,

ctrl+t 先垂直翻转, 在水平翻转,

调整好位置即可

最终效果图

以上就是Photoshop制作立体效果的二分环方法介绍,教程很不错,喜欢的朋友可以过来参考一下哦!
Stellungnahme:
Der Inhalt dieses Artikels wird freiwillig von Internetnutzern beigesteuert und das Urheberrecht liegt beim ursprünglichen Autor. Diese Website übernimmt keine entsprechende rechtliche Verantwortung. Wenn Sie Inhalte finden, bei denen der Verdacht eines Plagiats oder einer Rechtsverletzung besteht, wenden Sie sich bitte an admin@php.cn
Vorheriger Artikel:用PS剪裁出圆形图片Nächster Artikel:PS制作逼真的皮革效果

