Heim >Web-Frontend >PS-Tutorial >PS滤镜制作一个翡翠的手镯
PS滤镜制作一个翡翠的手镯
- WBOYWBOYWBOYWBOYWBOYWBOYWBOYWBOYWBOYWBOYWBOYWBOYWBOriginal
- 2016-05-17 13:18:131918Durchsuche
今天和大家分享一下利用photoshop滤镜制作手镯的教程,教程比较基础,适合新手来学习,希望大家喜欢!

步骤
启动photoshop软件,新建一个400像素X400像素的文件,如图。
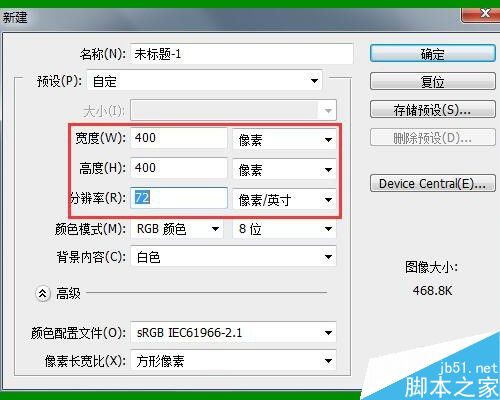
将前景色和背景色设置为默认的黑色和白色,快捷键D。
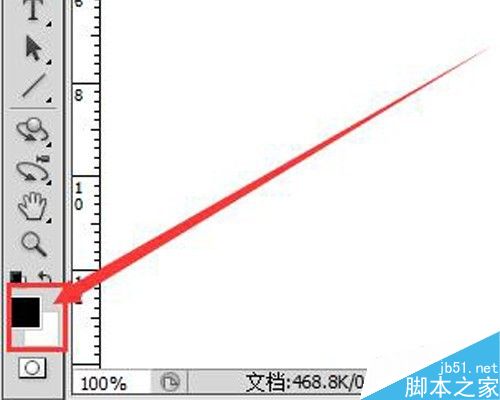
选择【滤镜】菜单下的【渲染】命令中的【云彩】命令,得到效果如图。
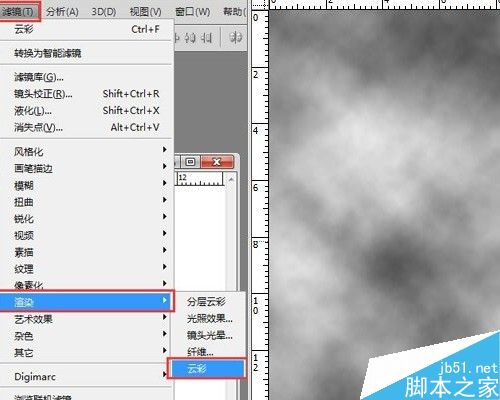
选择【滤镜】菜单下的【液化】命令。
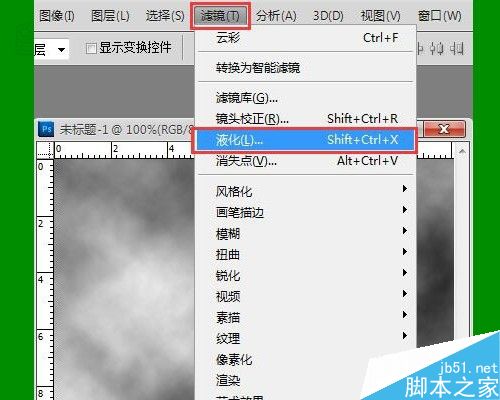
在打开的【液化】对话框中单击左上角第一个按钮,并在图像预览框中拖动鼠标画圈,画好后点击确定,关闭对话框。
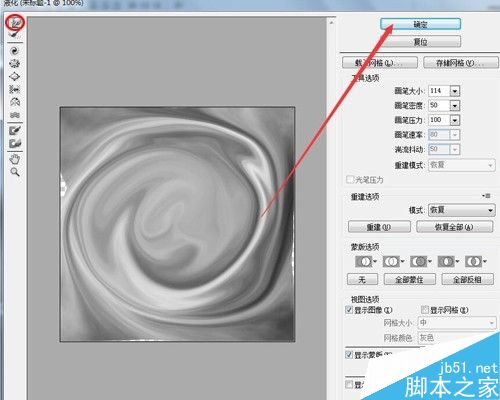
选择工具栏中的椭圆选框工具,并在画面中拖动鼠标(同时按住SHIFT键)画出一个正圆形选区。

按CTRL+J键将选区复制一层,如图。按CTRL键同时用鼠标左键点击图层1缩略图,调用选区。

点击鼠标右键选择【变换选区】命令,按住SHIFT+ALT键,将选区缩小至合适大小,按回车确定。
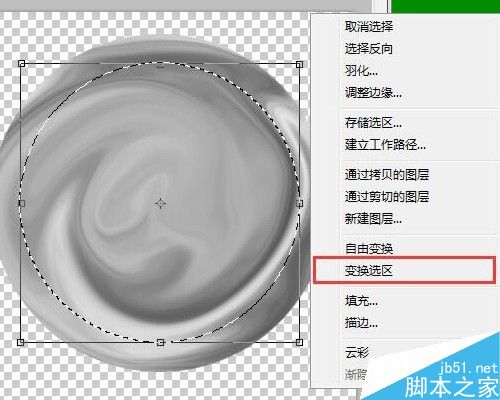
按键盘上的DELETE键,将选区内的图像删除,如图。
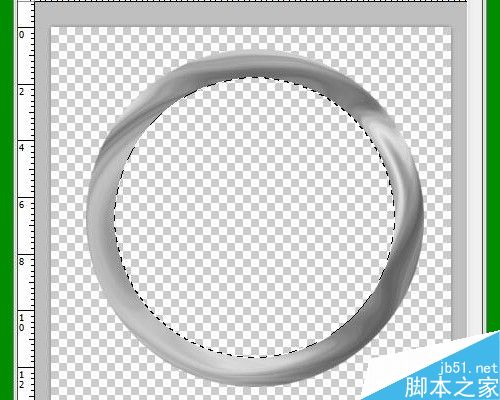
双击图层名称右侧的空白处,打开图层样式窗口。

设置斜面和浮雕参数如图。
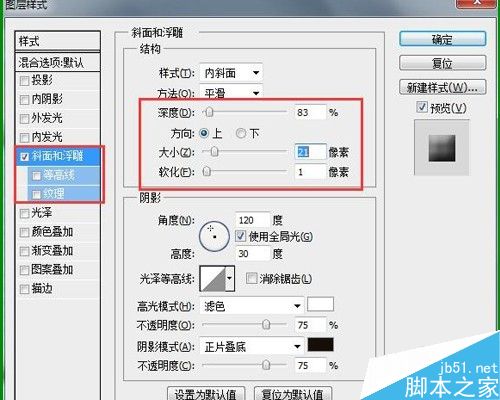
设置投影参数如图。
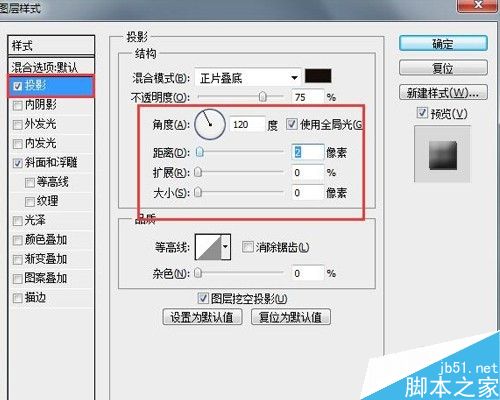
设置内阴影参数如图。
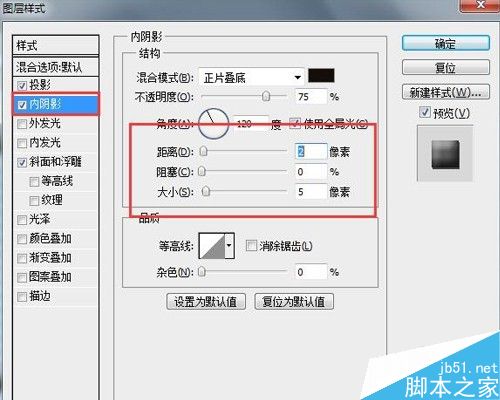
按CTRL+U打开【色相/饱和度】对话框,勾选右下角的【着色】按钮,并拖动三个滑块为手镯上色,最终效果如图。
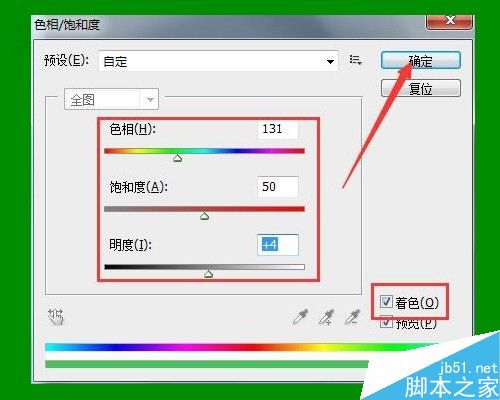
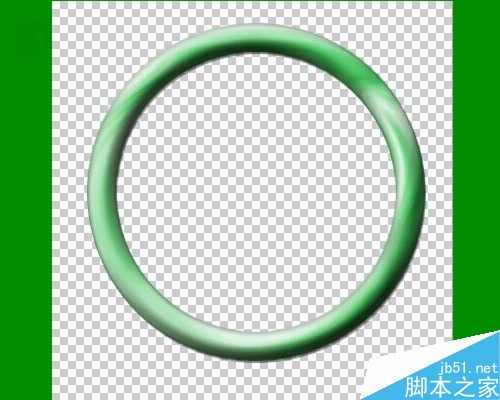
以上就是PS滤镜制作一个翡翠的手镯方法介绍,操作很简单的,你学会了吗?希望大家喜欢!
Stellungnahme:
Der Inhalt dieses Artikels wird freiwillig von Internetnutzern beigesteuert und das Urheberrecht liegt beim ursprünglichen Autor. Diese Website übernimmt keine entsprechende rechtliche Verantwortung. Wenn Sie Inhalte finden, bei denen der Verdacht eines Plagiats oder einer Rechtsverletzung besteht, wenden Sie sich bitte an admin@php.cn
Vorheriger Artikel:ps制作一个非常不错的镜面镜像倒影Nächster Artikel:Photoshop修补工具去掉照片中的路人简单方法

