Heim >Web-Frontend >PS-Tutorial >Photoshop-Tutorial zum Hinzufügen eines wunderschönen Halbton-Textureffekts zum Porträt einer schönen Frau
Photoshop-Tutorial zum Hinzufügen eines wunderschönen Halbton-Textureffekts zum Porträt einer schönen Frau
- 黄舟Original
- 2017-05-14 10:20:472204Durchsuche
In diesem Tutorial lernen die PS-Fotoverarbeitungsschüler von Script Home, wie sie mit Photoshop dem Porträt einer schönen Frau einen wunderschönen Halbton-Mesh-Effekt hinzufügen. Das Tutorial erklärt hauptsächlich die Erstellung farbenfroher Halbton-Charaktere. Wenn Sie interessiert sind, können Freunde gemeinsam lernen
Das Erstellen farbenfroher Halbtonzeichen besteht aus drei Teilen: Zuerst müssen Sie die Zeichen einzeln ausschneiden und dem Hintergrund einen wunderschönen Farbverlauf hinzufügen die Zeichen und fügen Sie sie mit Farbverläufen hinzu. Verwenden Sie einige modische Farbverläufe und passen Sie die lokalen Hell- und Dunkeltöne an. Verwenden Sie schließlich Filter und Auswahlmöglichkeiten, um den Zeichen Halbtonmuster hinzuzufügen.
Endeffekt

Originalbild

Hauptprozess
1. Erstellen Sie eine neue Leinwand. Öffnen Sie PS, drücken Sie Strg + N, um ein neues zu erstellen, und legen Sie die Größe wie unten gezeigt fest.
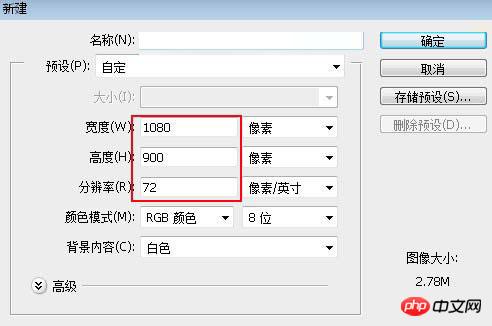
2. Mit Verlaufsfarbe füllen. Wählen Sie in der Toolbox das Verlaufswerkzeug aus und stellen Sie den Verlauf wie unten gezeigt ein.
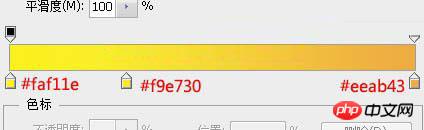
3. Wählen Sie „Linearer Farbverlauf“ in der Spalte Eigenschaften und ziehen Sie dann einen linearen Farbverlauf von der unteren linken Ecke zur oberen rechten Ecke der Leinwand, wie unten gezeigt.
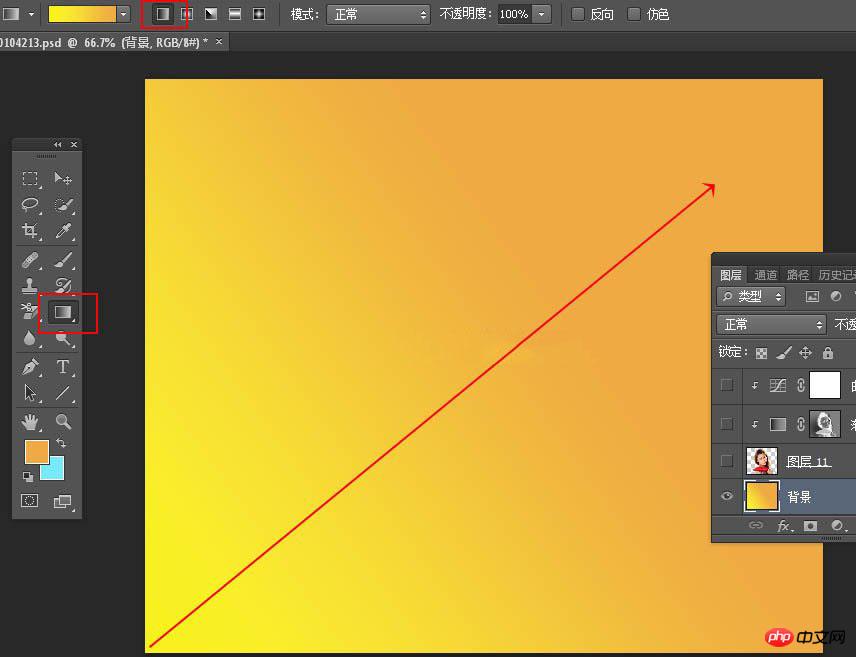
4. Schneiden Sie die Zeichen aus. Öffnen Sie das Zeichenmaterial, schneiden Sie das Zeichen aus und ziehen Sie es mit dem Verschieben-Werkzeug hinein, wie unten gezeigt.
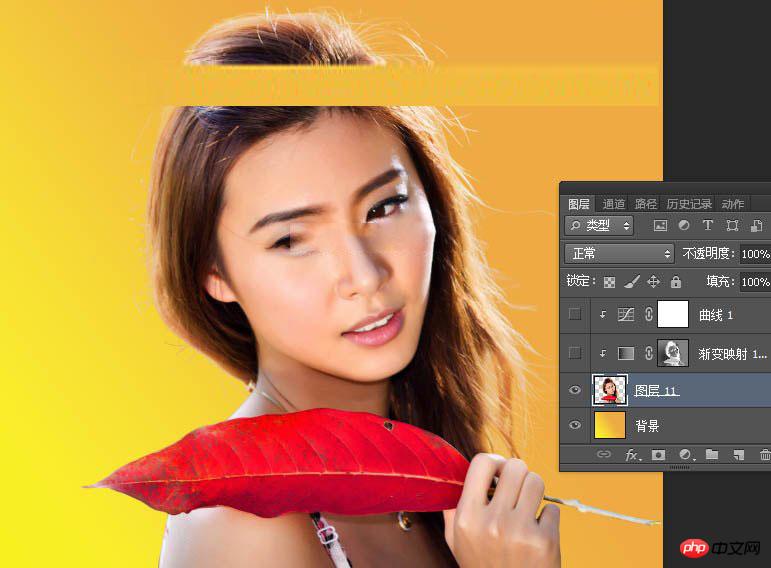
5. Erstellen Sie eine neue Ebene und drücken Sie Strg + Alt + Shift + E, um die Ebene zu stempeln, wie unten gezeigt.
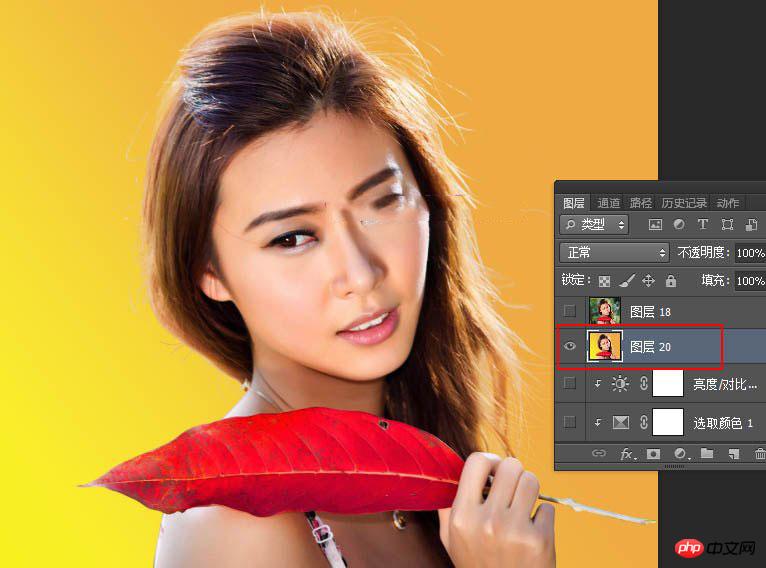
6. Rufen Sie das Kanalfenster auf, drücken Sie Strg + linke Maustaste und klicken Sie auf den RGB-Kanal Miniaturansicht , um die Auswahl zu laden, und drücken Sie dann Strg + Umschalt + I Stellt den Wahlkreis auf den Kopf.
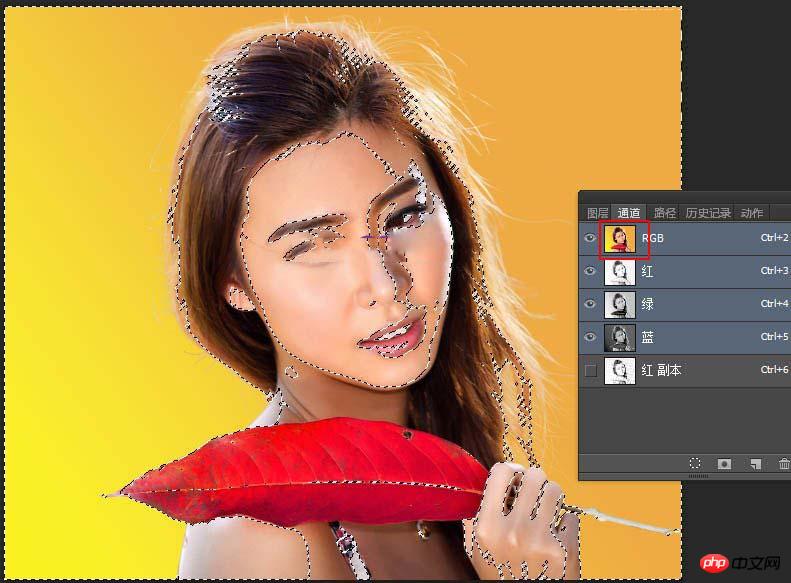
7 Behalten Sie die Auswahl bei, kehren Sie zum Ebenenbedienfeld zurück und blenden Sie zunächst die Stempelebene aus.
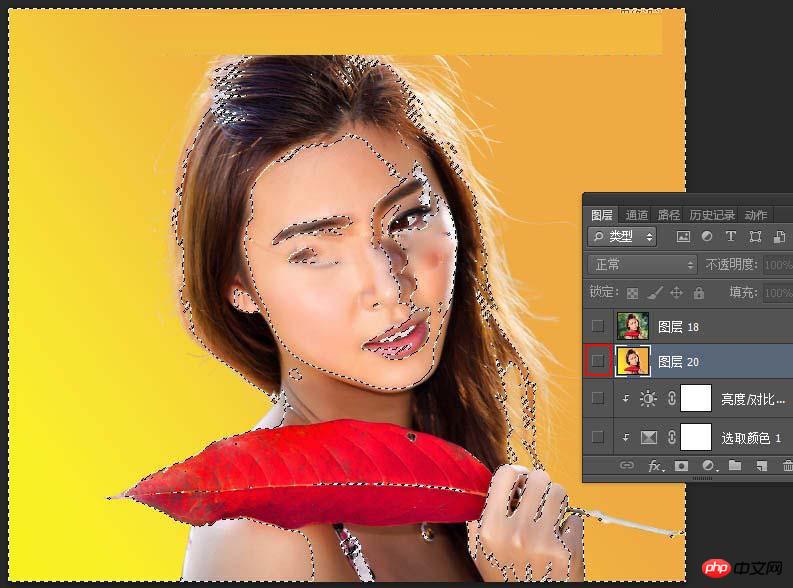
8. Wählen Sie die ausgeschnittene Zeichenebene aus.
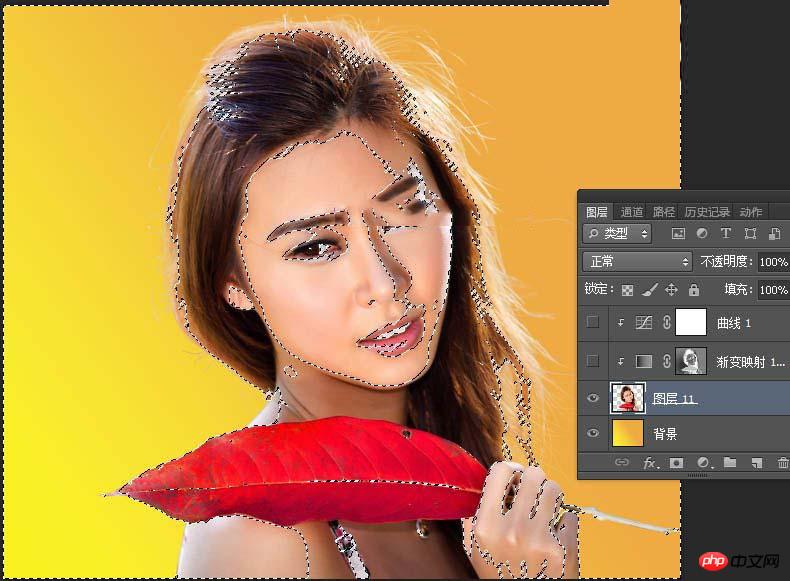
9. Erstellen Sie eine Verlaufskarten-Anpassungsebene und legen Sie die Farbe wie unten gezeigt fest.
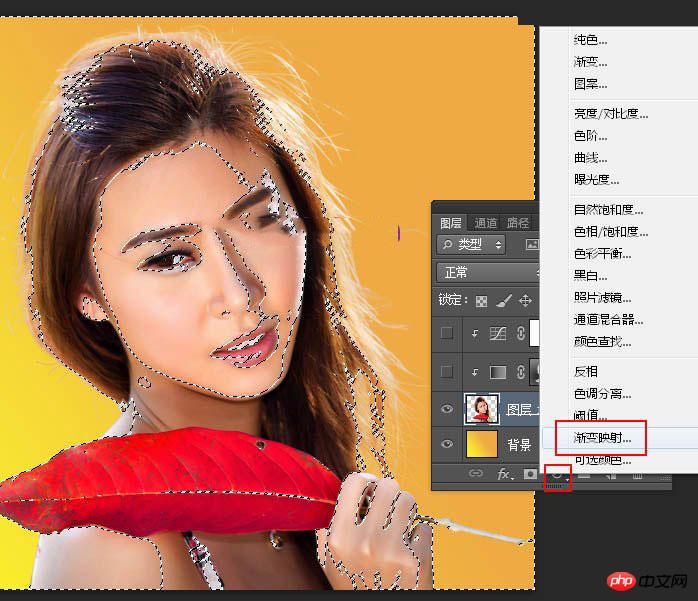
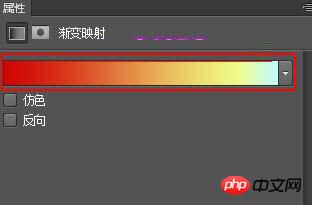
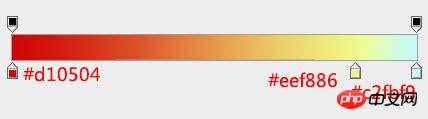
10. Ändern Sie nach der Bestätigung den Mischmodus auf „Hartes Licht“ und die Deckkraft auf 50 % und drücken Sie Strg + Alt + G, um eine Schnittmaske zu erstellen.
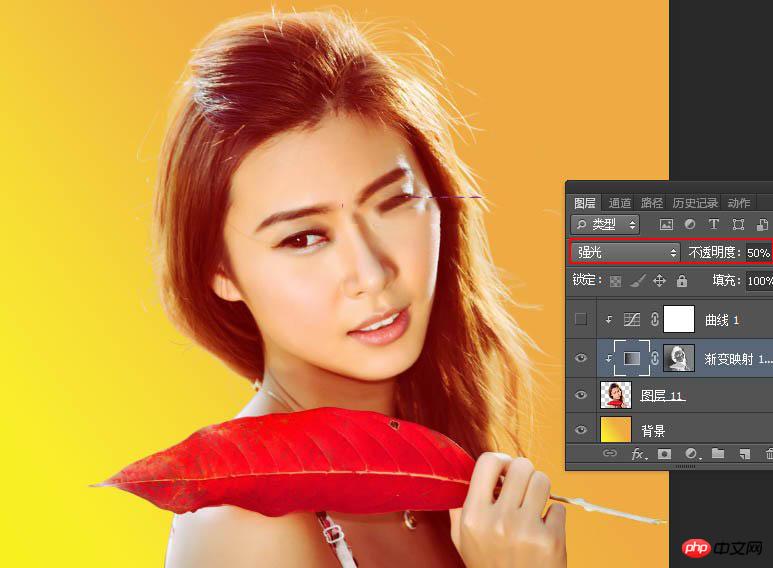
11. Erstellen Sie eine Kurven-Einstellungsebene, erhöhen Sie den Kontrast zwischen Hell und Dunkel, stellen Sie die Parameter wie unten gezeigt ein, erstellen Sie nach Bestätigung eine Schnittmaske und ändern Sie dann die Deckkraft bis 30 %.
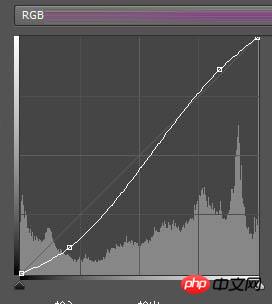
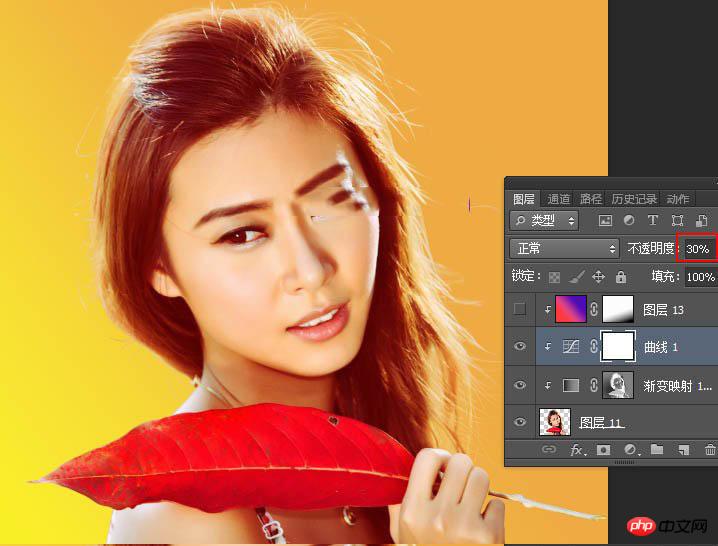
12. Erstellen Sie eine neue Ebene, erstellen Sie eine Schnittmaske und ändern Sie den Ebenenüberblendungsmodus auf „Aufhellen“. Stellen Sie es wie unten gezeigt ein und zeichnen Sie dann einen linearen Farbverlauf von der unteren linken Ecke zur oberen rechten Ecke. Verwenden Sie nach der Bestätigung einen schwarzen Pinsel mit weichen Kanten und einer Transparenz von 10 %, um die untere rechte Ecke des Zeichens zu malen.
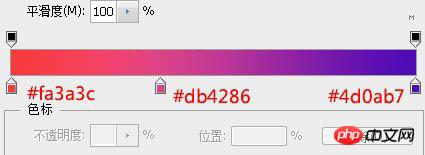
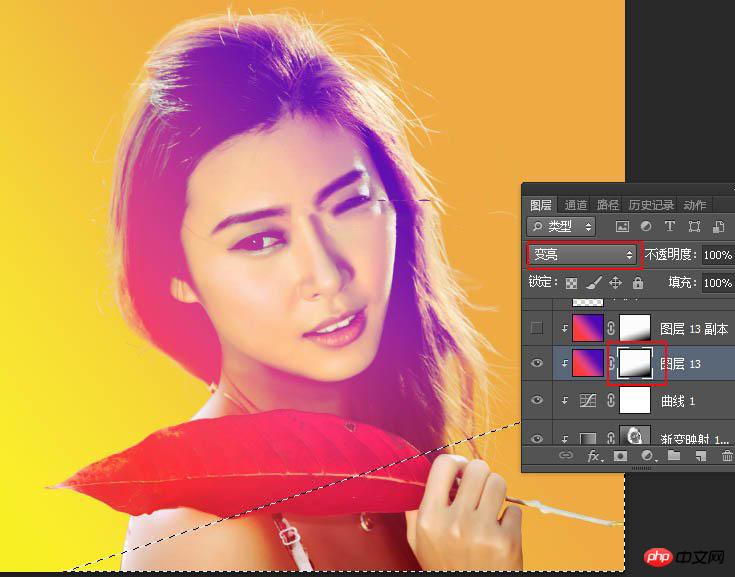
13. Drücken Sie Strg + J, um die aktuelle Verlaufsebene zu duplizieren und eine Schnittmaske zu erstellen.
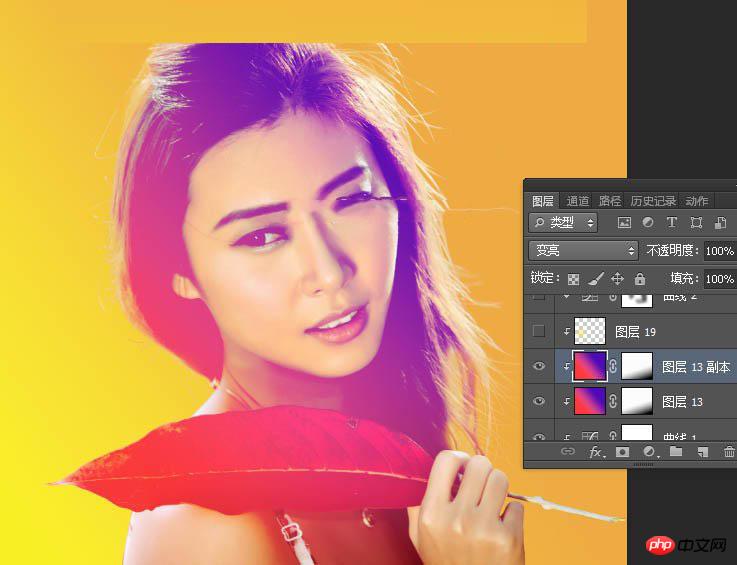
14. Erstellen Sie eine neue Ebene, ändern Sie den Mischmodus auf „Bildschirm“ und stellen Sie die Vordergrundfarbe auf Orange #FBE10A ein Verwenden Sie einen Pinsel mit weichen Kanten und einer Deckkraft von 10 %, um die rechte Seite des Zeichens leicht aufzuhellen.
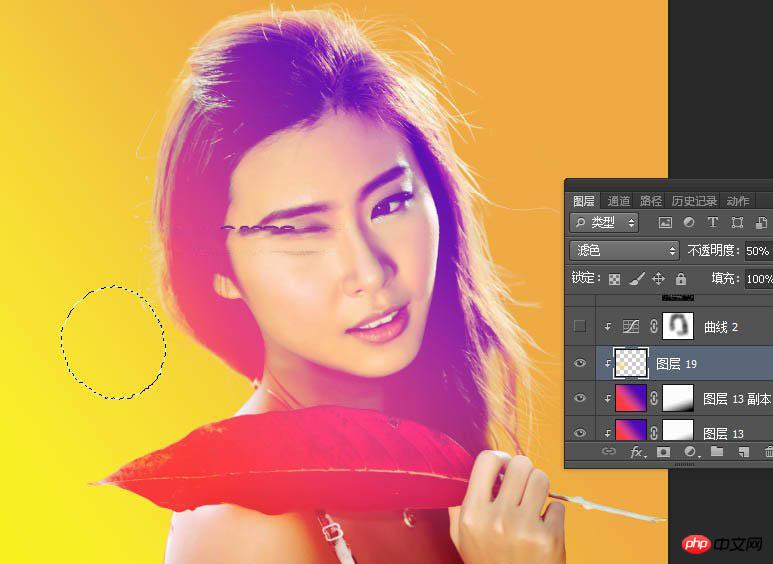
15. Erstellen Sie eine Kurvenanpassungsebene, passen Sie die RGB- und Grünkanäle an und stellen Sie die Parameter wie unten gezeigt ein. Erstellen Sie dann eine Schnittmaske auf 10 % Verwenden Sie einen schwarzen Pinsel mit weichen Kanten, um den Kopf der Figur auszumalen.
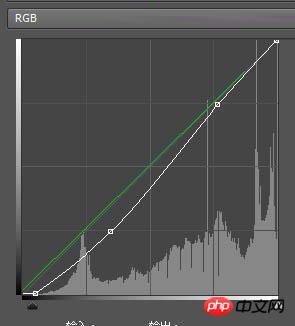
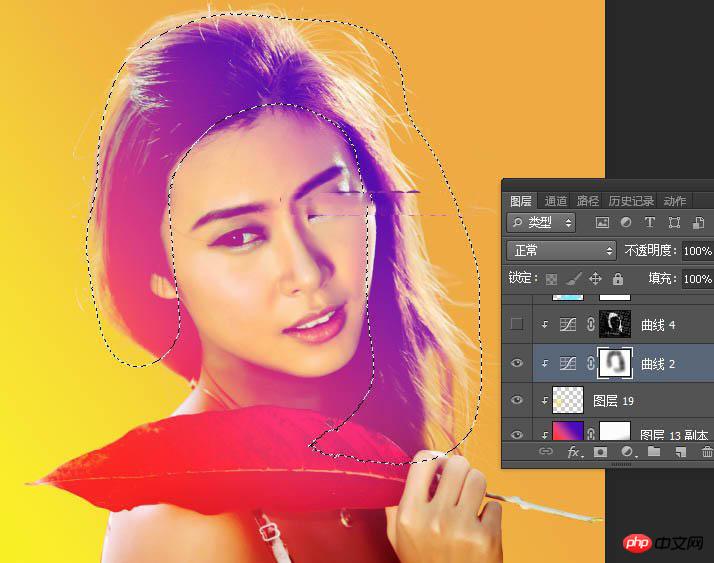
16. Jetzt machen wir das Halbtonmuster. Zeigen Sie die oberste Stempelebene an und wählen Sie sie aus.
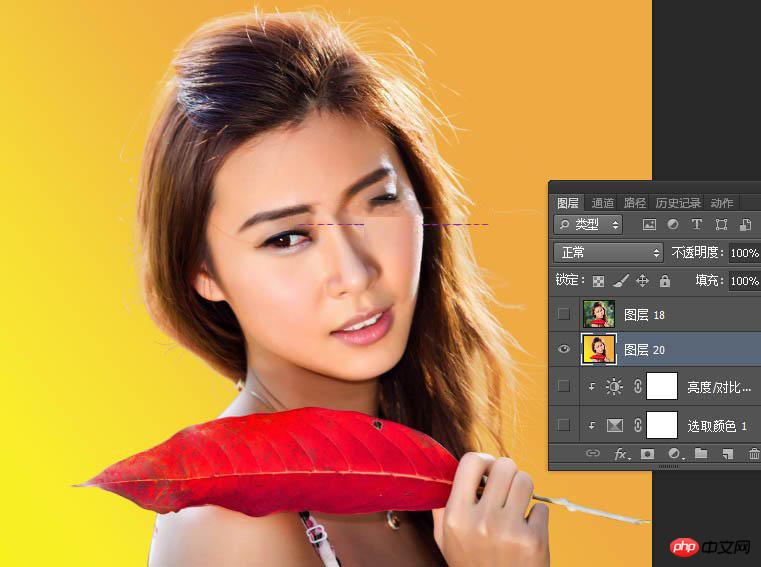
17. Rufen Sie das Kanalfenster auf und kopieren Sie den roten Kanal, um den roten Kopierkanal zu erhalten, wie unten gezeigt.
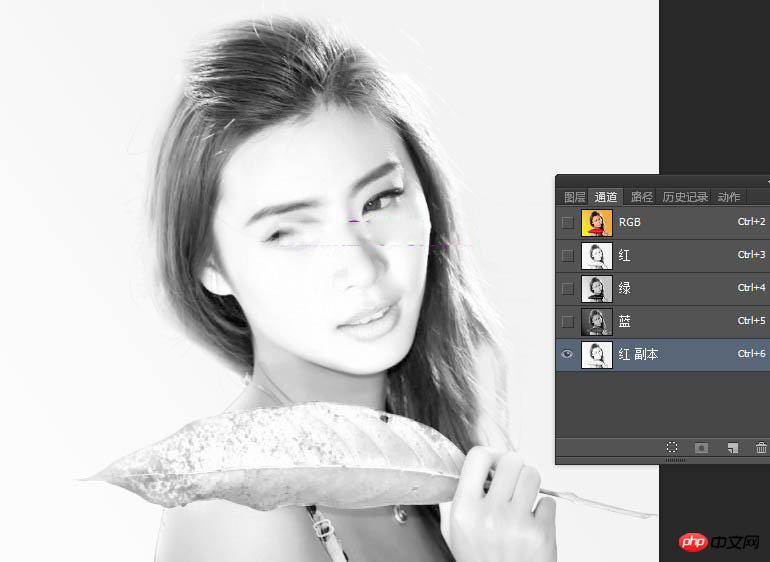
18. Wählen Sie das Menü: Filter > Pixelate >
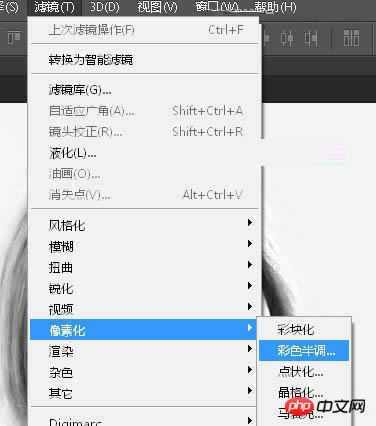
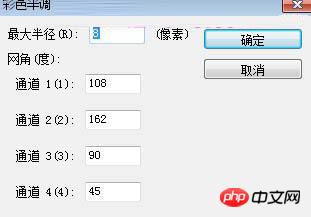
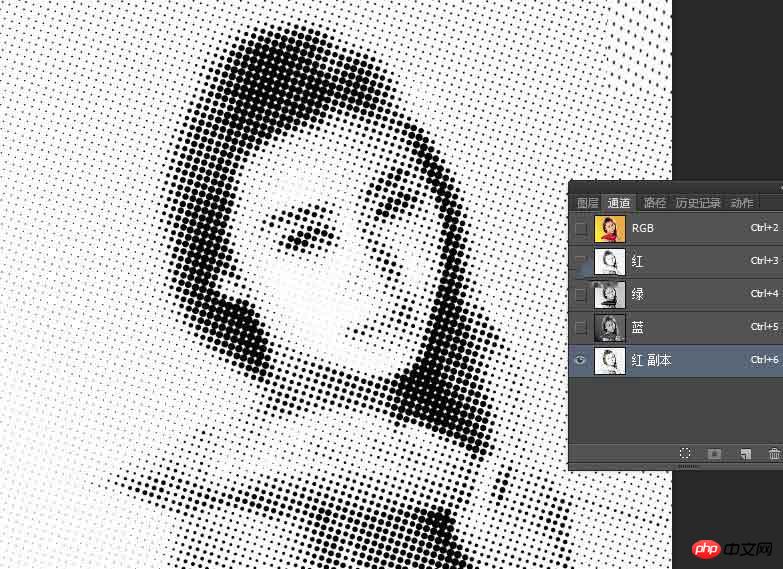
19. Halten Sie die Strg-Taste gedrückt und klicken Sie mit der linken Maustaste auf die Miniaturansicht des roten Kopierkanals Laden Wählen Sie den Bereich aus und drücken Sie Strg + Umschalt + I, um die Auswahl umzukehren.
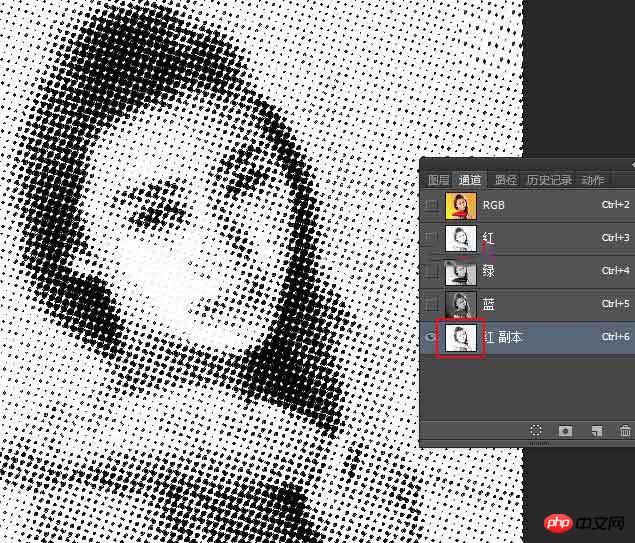
20. Behalten Sie die Auswahl bei, klicken Sie auf den RGB-Kanal, um zum Ebenenbedienfeld zurückzukehren, blenden Sie die Stempelebene aus, erstellen Sie eine Kurvenanpassungsebene auf der Zeichenebene und legen Sie fest Erstellen Sie nach der Bestätigung der Parameter wie unten gezeigt eine Schnittmaske. Verwenden Sie dann einen schwarzen Pinsel mit weichen Kanten und einer Transparenz von 10 %, um einige unnatürliche Bereiche zu löschen.
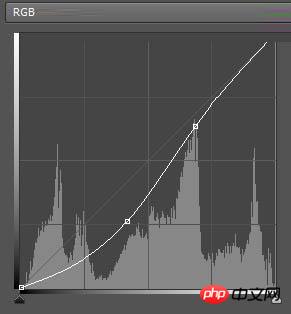
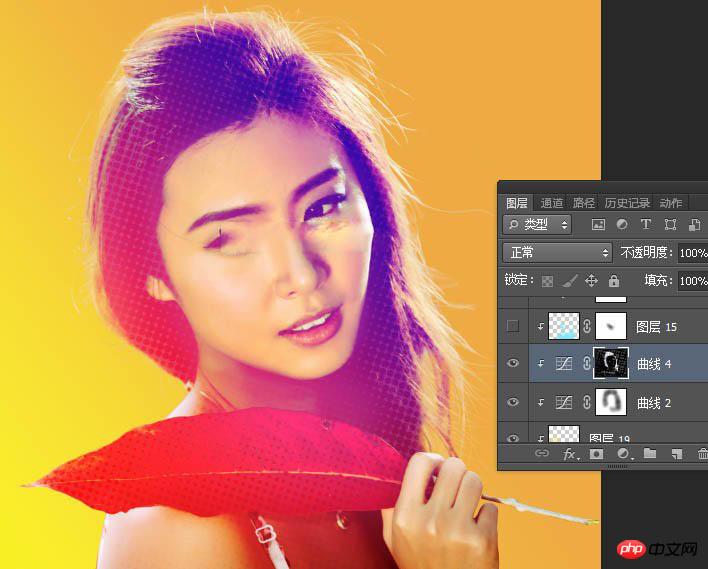
21. Erstellen Sie eine neue Ebene, ändern Sie den Mischmodus auf „Weiches Licht“, ändern Sie die Deckkraft auf 50 %, stellen Sie die Vordergrundfarbe auf Cyan #79E9FD ein und verwenden Sie dann eine weiche Ebene Transparenz von 10 %. Bemalen Sie den ausgewählten Bereich im Bild unten mit einem Pinsel mit einigen Komplementärfarben.
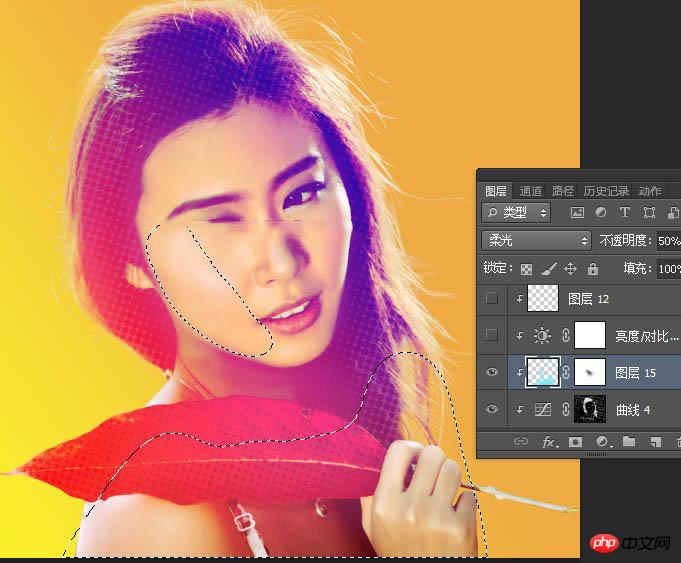
22. Erstellen Sie eine Helligkeits-/Kontrast-Einstellungsebene, erhöhen Sie den Kontrast entsprechend, stellen Sie die Parameter wie unten gezeigt ein und erstellen Sie nach Bestätigung eine Schnittmaske.
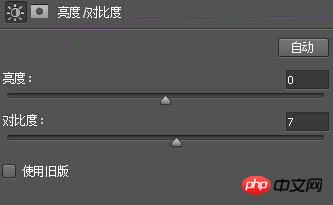
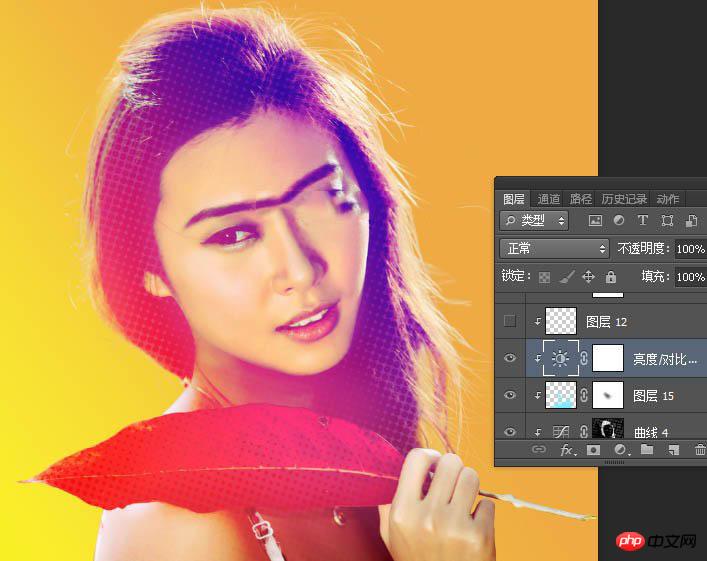
23. Passen Sie abschließend die Farbe an und verstärken Sie etwas Licht und Schatten, wie unten gezeigt.
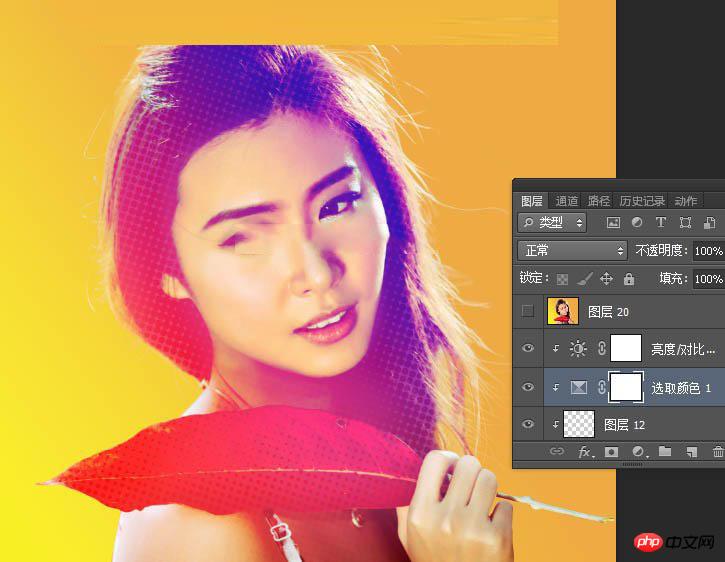
Endeffekt

Das obige ist der detaillierte Inhalt vonPhotoshop-Tutorial zum Hinzufügen eines wunderschönen Halbton-Textureffekts zum Porträt einer schönen Frau. Für weitere Informationen folgen Sie bitte anderen verwandten Artikeln auf der PHP chinesischen Website!

