Heim >Java >javaLernprogramm >Schritte zum Erstellen einer Java-Umgebung unter einem Linux-Server (centOS) (Bild)
Schritte zum Erstellen einer Java-Umgebung unter einem Linux-Server (centOS) (Bild)
- PHPzOriginal
- 2017-04-03 10:57:041347Durchsuche
Unter centOS haben Alibaba Cloud und andere ein voreingestelltes JDK, es handelt sich jedoch nicht um das Java-JDK von SUN. Im Allgemeinen müssen Sie das JDK neu installieren, und im Allgemeinen lässt sich die Version des von Ihnen selbst installierten JDK relativ einfach steuern und ist stabiler. Im Folgenden deinstalliere ich also das vorinstallierte JDK und wähle meine eigene Version zum erneuten Drucken aus.
Das Folgende ist der spezifische Installationsschrittprozess zum Erstellen einer Java-Umgebung unter Linux-Server (centOS): (nur zur besseren Weitergabe aufgezeichnet)
1. Fragen Sie zunächst die JDK-Version von Java auf dem 172.16...163-Server ab:
Besuchen Sie dann die offizielle Website von Oracle, um das JDK herunterzuladen, oder besuchen Sie direkt Folgendes Website zum Herunterladen der historischen JDK-Version:
http://www.oracle.com/technetwork/java/javase/downloads/java-archive-downloads-javase7-521261.html#jdk-7u80 -oth-JPR
2. Geben Sie den Befehl rpm -qa | ein.
Überprüfen Sie, ob Centos über ein eigenes openJdk verfügt . Wenn ja, wie unten gezeigt: 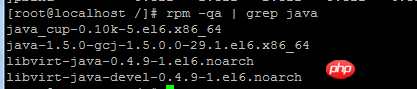
Unter normalen Umständen müssen wir das mit Linux gelieferte OPENJDK deinstallieren und dann das JDK von SUN installieren.
Als nächstes löschen Sie diese JDKs und verwenden Sie den folgenden rpm -ev-Befehl, um diese Pakete zu löschen:
# rpm -ev Paketname
3. Verschieben Sie nach dem Herunterladen das JDK-komprimierte Paket mit winscp in das entsprechende Verzeichnis des Servers und dekomprimieren Sie das JDK-Paket mit dem Befehl tar:
# tar -zxvf jdk -7u10-linux-i586.tar.gz
Zu diesem Zeitpunkt sind die Installationsarbeiten im Wesentlichen abgeschlossen. Im Folgenden werden die Umgebungsvariablen festgelegt
4. Dann vi /etc/profile, Umgebungsvariablen eingeben und festlegen:
Umschalt + gGehen Sie zum Ende der Datei und fügen Sie den Code hinzu:
export JAVA_HOME=/ home/software/jdk1.7.0_10 (Ändern Sie entsprechend Ihrem eigenen vollständigen Pfad)
export PATH=$PATH:$ JAVA_HOME/bin:$JAVA_HOME/jre/bin:$PATH
export CLASSPATH=.:$JAVA_HOME/lib:$JAVA_HOME/jre/lib
(nur die gelber Teil wird geändert)
5. Lassen Sie die Umgebungsvariablen wirksam werden, führen Sie die Konfigurationsdatei aus, damit sie sofort wirksam wird, und geben Sie dann Folgendes ein:
source /etc/profile
6. Führen Sie dann den folgenden Befehl aus, um zu überprüfen, ob die Installation erfolgreich ist:
Java-Version
Die Installation wurde zu diesem Zeitpunkt jdk erfolgreich abgeschlossen.
Empfohlene verwandte Artikel:
Schritte zum Aufbau einer Java-Entwicklungsumgebung unter Mac OS X (Bilder und Text)
Schritte zum Aufbau einer Java-Entwicklungsumgebung unter Windows 7 (Abbildungen)
Vier Schritte zum Aufbau einer Java-Entwicklungsumgebung unter Windows 7 (Bilder und Text). )
Das obige ist der detaillierte Inhalt vonSchritte zum Erstellen einer Java-Umgebung unter einem Linux-Server (centOS) (Bild). Für weitere Informationen folgen Sie bitte anderen verwandten Artikeln auf der PHP chinesischen Website!

