Heim >Java >javaLernprogramm >Schritte zum Erstellen einer Java-Entwicklungsumgebung unter Windows 7 (Abbildung)
Schritte zum Erstellen einer Java-Entwicklungsumgebung unter Windows 7 (Abbildung)
- PHPzOriginal
- 2017-04-03 10:47:232195Durchsuche
In diesem Artikel wird hauptsächlich das Diagramm des Java-Laufumgebungs-Erstellungsprozesses unter Windows 7 vorgestellt. Freunde, die es benötigen, können sich auf
Schritt 1: Laden Sie das JDK herunter
Adresse: www.oracle.com/technetwork/java/javase/downloads/index.html, (da Sun 2009 von Oracle übernommen wurde, ist die URL die von Oracle) Klicken Sie auf die Schaltfläche „Java-Download“. .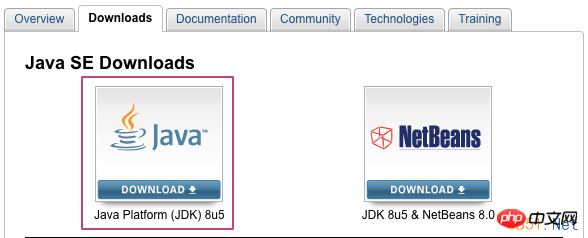
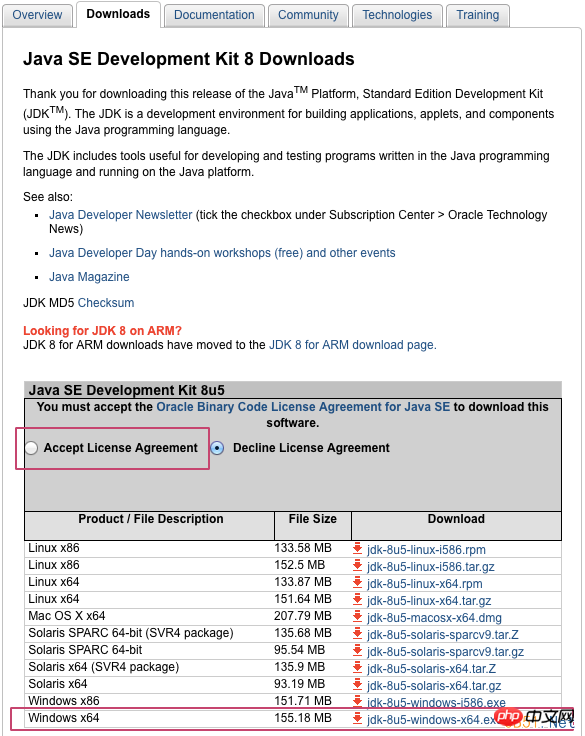
Klicken Sie zum direkten Herunterladen auf „jdk-8u5-windows-x64.exe“.
Schritt 2: Installation
Doppelklicken Sie, um die Installation auszuführen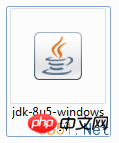
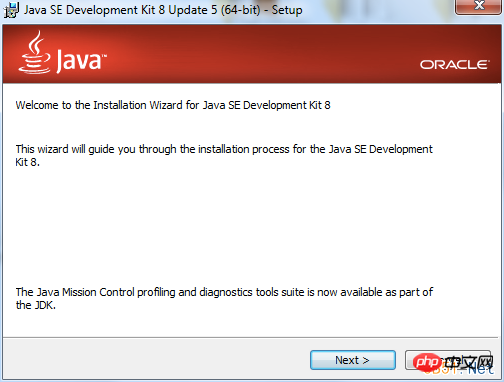
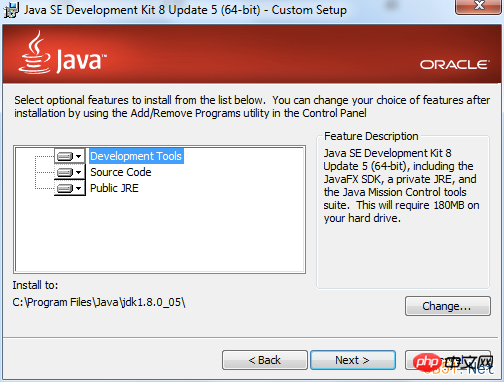
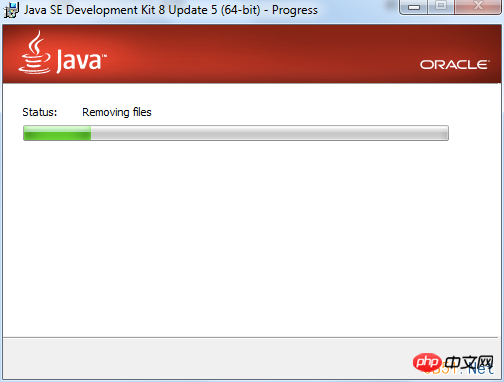
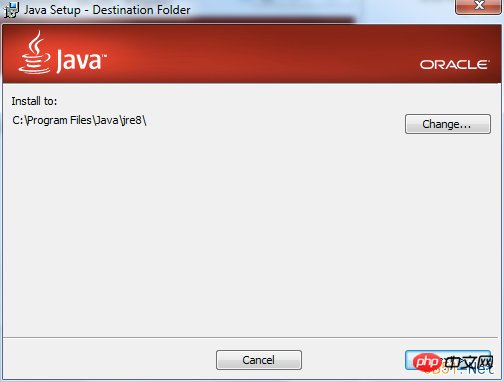 Klicken Sie auf die Schaltfläche „Weiter“, die Installation läuft...
Klicken Sie auf die Schaltfläche „Weiter“, die Installation läuft...
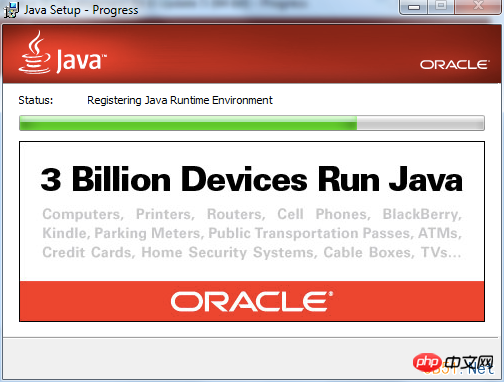
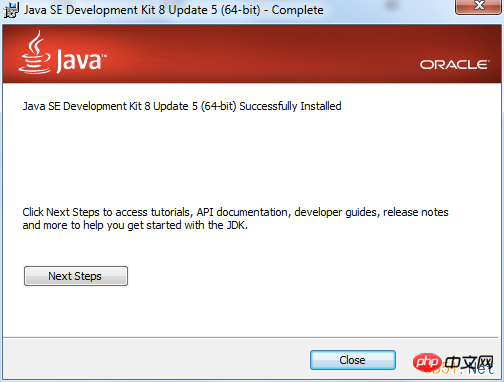
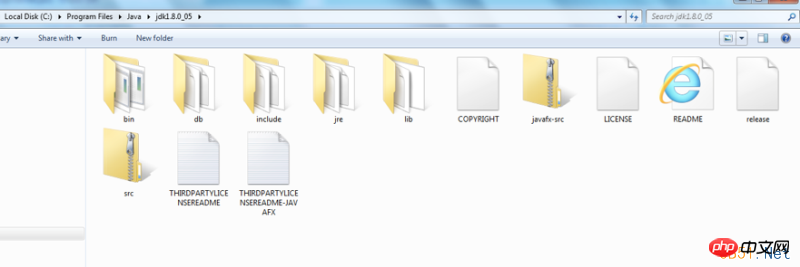
JDKbin
|
Enthält Compiler, Interpreter und einige grundlegende Tools | ||||||||||||||
| JDKinclude | ist ein Win32-Unterverzeichnis, einschließlich lokaler Methodendateien | ||||||||||||||
| JDKjre | ist das Stammverzeichnis der Java-Programmausführungsumgebung | ||||||||||||||
| JDKjrebin | Ausführbare Dateien und dynamische Linkbibliotheksdateien, einschließlich Plattform-Laufzeittools und Klassenbibliotheken td> | ||||||||||||||
| JDKjrelib | Einschließlich Codebibliothek der Java-Laufzeitumgebung, Standardinstallationsdateien usw. | ||||||||||||||
| JDKlib | Klassenbibliotheksdateien einschließen | ||||||||||||||
| JDKsrc.zip | Quellcode-komprimierte Datei |
Schritt 3: Einstellungen
Definition:
Eine Umgebungsvariable ist ein Objekt mit einem bestimmten Namen, das eine oder mehrere Anwendungen enthält, über die Informationen eingetroffen sind.
Wenn das System beispielsweise aufgefordert wird, ein Programm auszuführen, ohne ihm den vollständigen Pfad mitzuteilen, in dem sich das Programm befindet, sollte das System nicht nur im aktuellen Verzeichnis nach dem Programm suchen, sondern auch zum angegebenen Pfad gehen im Pfad. Benutzer können Prozesse besser ausführen, indem sie Umgebungsvariablen festlegen.
Rechtsklick auf „Arbeitsplatz“ -> Klicken Sie auf die Option „Eigenschaften“.
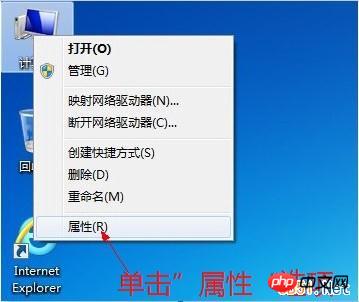
Klicken Sie auf die Option „Erweiterte Systemeinstellungen“.
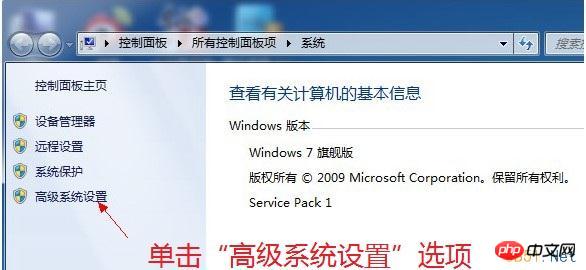
Wählen Sie die Registerkarte „Erweitert“. Klicken Sie auf die Schaltfläche „Umgebungsvariablen“.
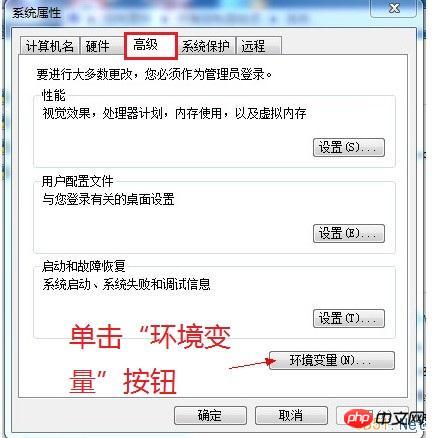
Klicken Sie auf die Schaltfläche „Neu“.

Hinweis: Systemumgebungsvariablen wirken sich auf alle Benutzer aus, während Benutzerumgebungsvariablen nur den aktuellen Benutzer betreffen.
Geben Sie den Variablennamen und den Variablenwert ein.
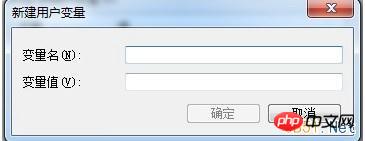
(1) JAVA_HOME
ist der Pfad von JDK im Java-Installationspfad. (Stellen Sie sicher, dass Software wie JCreator, Eclipse und MyEclipse normal ausgeführt werden können)
Zum Beispiel: C:Program FilesJavajdk1.8.0_05
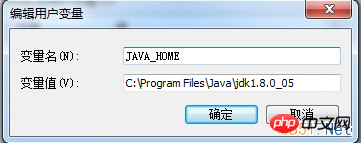
(2) PFAD
Der bin-Ordner des JDK-Installationsverzeichnisses enthält den Java-Compiler (javac.exe) und den Java-Interpreter (java.exe), um den Compiler und Interpreter in jedem Verzeichnis verwenden zu können , es sollte sich in den Systemeigenschaften unter „Pfad festlegen“ befinden.
Zum Beispiel: C:Program FilesJavajdk1.8.0_05bin
oder geschrieben als %JAVA_HOME%bin (wobei „%JAVA_HOME%“ der gerade festgelegte Pfad zum JDK ist. Und wenn sich der Pfad zum JDK ändert , es besteht keine Notwendigkeit, es hier zu ändern) )
Hinweis: Wenn mehrere Variablenwerte vorhanden sind, trennen Sie diese durch „;“ (ohne Anführungszeichen)
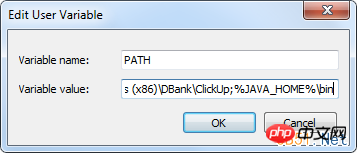
(3 ) CLASSPATH
Der lib-Ordner im JDK-Installationspfad enthält die Java-Klassenbibliotheksdateien, die zum Ausführen von Java-Anwendungen erforderlich sind.
Zum Beispiel: .;C:Program Files (x86)Javajdk1.7.0_03lib
oder geschrieben als .;%JAVA_HOME%lib ("%JAVA_HOME%" bedeutet dasselbe wie oben.)
Hinweis: Fügen Sie am Anfang unbedingt „.;“ (ohne Anführungszeichen) hinzu
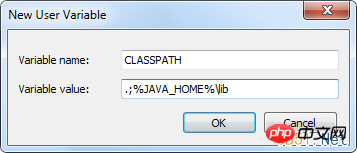
Drücken Sie die Tastenkombination „Win“ + „R“, um das Fenster „Ausführen“ aufzurufen, geben Sie cmd in das Textfeld „Öffnen“ ein und klicken Sie auf die Schaltfläche „OK“.
Die Eingabeaufforderungsschnittstelle wird angezeigt. Geben Sie am Cursor Java ein und drücken Sie die Eingabetaste.
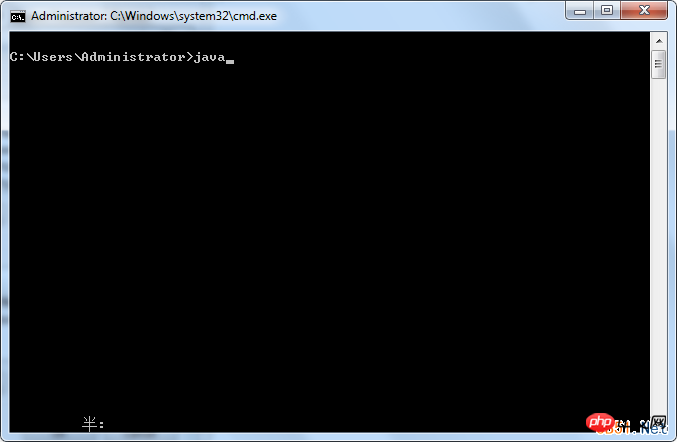
Geben Sie „java“ ein und drücken Sie die Eingabetaste (oder javac). Wenn die Java-Hilfemeldung angezeigt wird, bedeutet dies, dass die Umgebungsvariable erfolgreich festgelegt wurde.
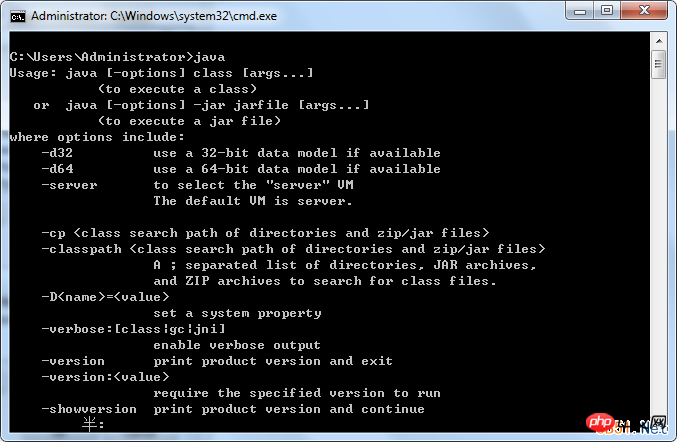
Anhang
Hauptprogramme im JDK:
|
Java-Compiler, konvertiert Java-Quellcode in Bytecode. | ||||||||||||||
| Java | Java-Interpreter, führt Java-Anwendungsbytecode direkt aus Klassendateien aus. | ||||||||||||||
| Appletviewer | Applet-Browser, ein Java-Browser, der Java-Applets für HTML-Dateien ausführt. | ||||||||||||||
| Javadoc | Generieren Sie HTML-Dokumente basierend auf Java-Quellcode und Beschreibungsanweisungen. | ||||||||||||||
| Jdb | Java-Debugger, der Programme Zeile für Zeile ausführen, Haltepunkte setzen und Variablen überprüfen kann. | ||||||||||||||
| Javah | Generieren Sie eine C-Prozedur, die eine Java-Prozedur aufrufen kann, oder erstellen Sie eine Header-Datei für eine C-Prozedur, die von einem Java-Programm aufgerufen werden kann. | ||||||||||||||
| Javap | Java-Disassembler, zeigt die zugänglichen Funktionen und Daten in der kompilierten Klassendatei sowie die Bedeutung des Bytecodes an. |
Das obige ist der detaillierte Inhalt vonSchritte zum Erstellen einer Java-Entwicklungsumgebung unter Windows 7 (Abbildung). Für weitere Informationen folgen Sie bitte anderen verwandten Artikeln auf der PHP chinesischen Website!

