Heim >Java >javaLernprogramm >Detaillierte Erläuterung der Konfiguration, Kompilierung und Bedienung der Java-Umgebung (Bilder und Text)
Detaillierte Erläuterung der Konfiguration, Kompilierung und Bedienung der Java-Umgebung (Bilder und Text)
- 黄舟Original
- 2017-03-30 10:36:191563Durchsuche
In diesem Artikel werden hauptsächlich die relevanten Informationen zur Konfiguration, Kompilierung und Bedienung der Java-Umgebung ausführlich vorgestellt. Interessierte Freunde können darauf verweisen
http://www.php.cn/code/6229.html" target="_blank">Eröffnung Um Java zu entwickeln Zusätzlich zu JRE (Java Runtime Environment) benötigen Sie auch entsprechende Entwicklungstools. Daher müssen Sie JDK von der offiziellen Website von Oracle herunterladen: www.oracle.com/, wählen Sie „Downloads – Java“. Entwickler, wie folgt:
Dann wählen Sie JDK herunterladen, die aktuellste verfügbare Version ist 8u121 🎜>
Wenn Sie die vorherige Version erhalten möchten, Sie können zum Ende der Seite scrollen und Java-Archiv auswählen, um die neueste Java-Version herunterzuladen. Als Beispiel für die nachfolgende JDK-Installation
Nachdem Sie die entsprechende Version entsprechend der Systemumgebung heruntergeladen haben, gibt es im Grunde nichts Besonderes. Sie können einfach mit dem nächsten Schritt fortfahren Bei Bedarf können Sie das entsprechende Verzeichnis ändern. In der Mitte wird ein Dialogfeld angezeigt, in dem das JRE installiert ist. Wählen Sie dann „Weiter“. 🎜>
Wenn Sie nach erfolgreicher Installation die
APIDokumente und dergleichen sehen möchten, können Sie auf das entsprechende „Follow-up-Tutorial“ klicken. 
Zu diesem Zeitpunkt wurde das JDK erfolgreich installiert. 
4. Umgebungskonfiguration
Nach erfolgreicher Installation, wie wird sie verwendet? Wir können die Befehlskonsole öffnen, dann in das bin-Verzeichnis des Verzeichnisses gehen, in dem Sie das JDK installiert haben, und den Java-Befehl ausführen. Wenn es viele Eingabeaufforderungen gibt, beweist dies, dass Sie es korrekt installiert haben.
Einige Schüler können auf die folgende Situation stoßen:

Warum passiert das? Aufmerksame Schüler stellen möglicherweise fest, dass das aktuelle Verzeichnis anders ist. Wie ich zu Beginn sagte, müssen wir den Java-Befehl im bin-Verzeichnis des Verzeichnisses ausführen, in dem Sie das JDK installiert haben, damit er wirksam wird. Der Grund ist sehr einfach, denn im bin-Verzeichnis gibt es verschiedene Befehle, und Java ist einer davon. Viele der von uns verwendeten Java-Befehle wie javac, javaw usw. befinden sich im bin-Verzeichnis. Wenn Sie sich also in Zukunft ausführlicher damit befassen möchten, können Sie sich zunächst über die Tools im bin-Verzeichnis informieren nützliche Werkzeuge darin. Darüber wird später gesprochen.

Um das Thema gerade zu beantworten: Es ist sehr unpraktisch, wenn Sie den Java-Befehl im bin-Verzeichnis ausführen müssen. Es ist nicht nur unpraktisch, viele andere Programme können den Java-Befehl nicht verwenden, weil sie nicht wissen, wie man ihn verwendet it. Wo finde ich den Java-Befehl? Zu diesem Zeitpunkt müssen wir die Umgebungsvariable auf dem System konfigurieren, um die Ausführung von Java-Befehlen in jedem Verzeichnis zu erleichtern.
Wählen Sie "Start"-Rechtsklick auf "Computer"-Eigenschaften-Erweiterte Systemeinstellungen-Umgebungsvariablen, um das Einstellungsfenster für Umgebungsvariablen zu öffnen .

Legt hauptsächlich die folgenden drei Variablen fest:
1.Neu hinzugefügt : JAVA_HOME, Wert ist der JDK-Pfad, hier ist: C:Program FilesJavajdk1.8.0_121
2. Bearbeiten: PATH, fügen Sie „;%JAVA_HOME%bin;%JAVA_HOME%“ am Ende der Originalvariablen hinzu Wert jrebin". Hier ist eine kleine Erklärung. Das %JAVA_HOME% im Wert bedeutet den Wert der zuvor neu hinzugefügten Variablen JAVA_HOME. Es ist ersichtlich, dass die erste neu hinzugefügte Variable JAVA_HOME die Konfiguration der PATH-Variablen erleichtern soll, ohne dass das Schreiben zu langwierig ist. Die Bedeutung der PATH-Variablen selbst besteht darin, dass Windows nacheinander in den im PATH-Variablenwert aufgeführten Verzeichnissen nach den auszuführenden Befehlen sucht. Solange PATH konfiguriert ist, muss der Java-Befehl also nicht im ausgeführt werden bin-Verzeichnis des JDK-Verzeichnisses. Was die beiden oben genannten Verzeichnisse betrifft, liegt dies daran, dass die Befehle unter bin alle von Java verwendeten Befehle sind, was auch als einige Tools bezeichnet werden kann.
3. Hinzugefügt: CLASSPATH, dessen Wert „.;%JAVA_HOME%lib;%JAVA_HOME%libdt.jar;%JAVA_HOME%libtools.jar“ ist. . Die Funktion von CLASSPATH besteht darin, dem Java-Programm beim Kompilieren (bei Verwendung von javac) mitzuteilen, wo sich die Java-Quelldatei oder Bytecode-Datei (CLASS-Datei) befindet. Darunter ist dt.jar die Klassenbibliothek über die laufende Umgebung und tools.jar ist die Tool-Klassenbibliothek, die während der Kompilierung und des Betriebs benötigt wird. Dabei ist zu beachten, dass am Anfang der gesamten Wertefolge ein „.“ steht, das nicht fehlen darf. Dies stellt das aktuelle Verzeichnis dar.
Nachdem wir diese drei Punkte konfiguriert haben, führen wir den Befehl java -version im Verzeichnis des Benutzers aus und wir werden sehen, dass cmd das Java-Programm automatisch finden und ausführen kann.

5. Erste Einführung in die Java-Kompilierung
Bevor wir unser erstes Java-Programm entwickeln, wollen wir uns zunächst ein grobes Verständnis von Java verschaffen gesamten Prozess der Codekompilierung und -ausführung. In Java-Projekten sehen wir häufig Dateien mit diesen beiden Suffixen: .java und .class. Diese beiden Dateien repräsentieren Java-Quellcode bzw. Bytecode-Dateien, und die Bytecode-Dateien sind der Schlüssel zur Java-Implementierung von „Write Once, Run Anywhere“. Wir können uns zunächst die folgenden beiden Bilder ansehen [1].
Der Prozess des Java-Compilers zum Kompilieren von Java-Code ist wie folgt:

Die JVM-Ausführungs-Engine schließt die Ausführung des Java-Bytecodes ab:
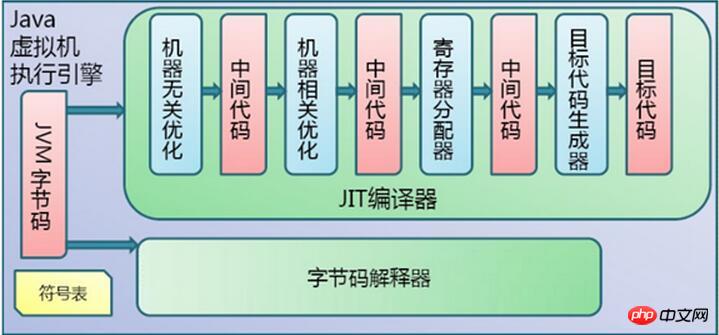
Wie Sie auf den beiden Bildern oben sehen können, ist das laufende Java-Programm in zwei Schritte unterteilt. Der erste Schritt besteht darin, den Quellcode in Bytecode zu kompilieren, und der zweite Schritt besteht darin, den Bytecode zu kompilieren in den Zielcode. Dies unterscheidet sich davon, dass C und C++ direkt in maschinenbezogenen Zielcode kompiliert werden. Über die Zwischenverknüpfung des Bytecodes können Sie das erfolgreich kompilierte Paket auf jedem Computer mit einer JVM-Umgebung veröffentlichen. Anschließend kompiliert die JVM den endgültigen Zielcode für den Computer und erreicht so „Einmal schreiben, überall ausführen“. an eine bestimmte Laufplattform gebunden sein. Was wir also normalerweise als Kompilieren von Code bezeichnen, ist der Prozess des Kompilierens von Java-Quellcode in JVM-Bytecode.
6. Java und Javac
Wie wir im vorherigen Abschnitt gesagt haben, gibt es im Verzeichnis %JAVA_HOME%bin eine große Anzahl von Java-Tools Wir werden sie auch in Zukunft nutzen und uns nach und nach daran gewöhnen. Mit welcher von uns sollten wir uns als Java-Neulinge zuerst vertraut machen? Es handelt sich zweifellos um Java und Javac.
Die heutige Gesellschaft ist zu schnelllebig und viele Menschen sind mehr oder weniger auf schnellen Erfolg bedacht. In Bezug auf die Bequemlichkeit der Entwicklung spiegelt sich dies hauptsächlich in der Tatsache wider, dass ich nicht verstehe, wie die unterste Ebene des Programms funktioniert, sobald ich auf verschiedene Probleme stoße wie ich damit umgehen soll, weil ich die zugrunde liegenden Prinzipien nicht verstehe. Persönlich denke ich, dass die Verwendung einer IDE unsere Produktionseffizienz erheblich verbessern kann. Sie müssen jedoch auch die zugrunde liegenden Prinzipien verstehen, da Sie sonst nicht wissen, wie die IDE Ihr Programm kompiliert, verpackt und ausführt, und Sie Probleme nicht lösen können du triffst sie. Eine sehr häufige Situation ist, dass einige Leute verwirrt sind, wenn sie feststellen, dass auf dem Server keine IDE vorhanden ist und sie nicht einmal wissen, wie sie das JAR-Paketprogramm ausführen sollen.
Zurück zur Hauptgeschichte: Beginnen wir mit Java und Javac, um zu lernen, wie man ein Java-Programm kompiliert und in der Befehlszeile ausführt. Zunächst verstehen wir, wie diese beiden Befehle jeweils verwendet werden.
Java-Befehl:
Funktion: Wird zum Ausführen von Klassen oder JAR-Dateien verwendet.
Geben Sie Java in die cmd-Konsole ein und drücken Sie die Eingabetaste. Wir können das Format zum Ausführen des Java-Befehls wie folgt erhalten:

Das obige Bild ist nicht vollständig , die Optionen (-options) Es gibt später noch andere, Sie können den Java-Befehl selbst ausführen, um sie anzuzeigen. Wir ignorieren vorübergehend den Inhalt der Option (-option) und konzentrieren uns auf die erforderlichen Elemente „Klasse“ und „JAR-Datei“. Sie können sehen, dass der Java-Befehl Klassen und JAR-Dateien direkt ausführen kann. Wenn die Datei HelloWorld.class beispielsweise eine HelloWorld-Klasse enthält, lautet der auszuführende Befehl: java HelloWorld. Hierbei ist zu beachten, dass auf Java nicht die Klassendatei (HelloWorld.class), sondern die entsprechende Klasse (HelloWorld) folgt. Wenn eine JAR-Datei von HelloWorld.jar vorhanden ist, lautet der auszuführende Befehl: java -jar HelloWorld.jar.
javac-Befehl:
Funktion: Wird zum Kompilieren von .java-Dateien verwendet.
Geben Sie javac in die cmd-Konsole ein und drücken Sie die Eingabetaste. Wir können das Format des Javac-Befehls wie folgt ausführen:

Wir ignorieren vorübergehend den Inhalt von Mit der Option (-option) können Sie sehen, dass auf das einfachste Javac-Format eine Quellcodedatei folgt. Wenn beispielsweise eine HelloWorld.java-Datei kompiliert werden muss, lautet der auszuführende Befehl: javac HelloWorld.java. Dadurch wird eine HelloWorld.class-Bytecodedatei im aktuellen Verzeichnis generiert.
7. Das erste Java-Programm
Nachdem wir die Java- und Javac-Befehle verstanden haben, können wir natürlich das erste Java-Programm starten Java-Programm. Microsofts eigener Notepad hat relativ wenige Funktionen und die Benutzererfahrung ist nicht sehr gut. Ich persönlich bevorzuge Notepad++. Sie können Ihren bevorzugten Notepad nach Ihren eigenen Gewohnheiten auswählen.
Teil 1:
Erstellen Sie die HelloWorld-Klasse und speichern Sie sie in der Datei HelloWorld.java.

Führen Sie in der cmd-Konsole den Befehl javac HelloWorld.java aus, um ihn zu kompilieren. Die Datei HelloWorld.class wird automatisch generiert.
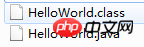
Führen Sie dann den Java-HelloWorld-Befehl aus. Hello World wird angezeigt. Hierbei ist zu beachten, dass statt Java HelloWorld.class auf Java die auszuführende Klasse folgt, nämlich HelloWorld.

Damit ist der gesamte Prozess vom Code-Schreiben über die Kompilierung bis zur Ausführung abgeschlossen. Tatsächlich beginnen alle komplizierten Dinge mit der Einfachheit. Solange die Grundlage gelegt ist, ist es sehr einfach, die Dinge der oberen Ebene zu lernen.
Teil 2:
Jemand fragt sich vielleicht, was Sie tun sollten, wenn Sie auf andere Glaspakete oder Klassen verweisen möchten wir tun? Keine Sorge, lass es uns versuchen. Erstellen Sie zunächst eine Benutzerklasse (erstellen Sie einfach eine zufällige Klasse, achten Sie nicht zu sehr darauf). Der Code lautet wie folgt:

Ändern Sie die HelloWorld-Klasse. Der Code lautet wie folgt:

User.java wird im Verzeichnis otherclass abgelegt. nicht im selben Verzeichnis wie HelloWorld.java:

Dann versuchen wir, mit der oben genannten Methode zu kompilieren, und wir werden feststellen, dass die User-Klasse nicht gefunden werden kann. Das liegt daran javac weiß nicht, wo die User-Klasse zu finden ist.

Wenn wir auf diese Situationen stoßen, müssen wir uns die Hilfeaufforderungen ansehen, um zu sehen, welche Parameter Javac bereitstellen kann. Dies dient nicht nur der Lösung des aktuellen Problems, sondern auch der Lösung weiterer Probleme in der Zukunft. Solange Sie aus einem Beispiel Schlussfolgerungen ziehen können, wird Ihnen kein Problem schwer fallen.

Wir können sehen, dass, solange der Parameter -classpath hinzugefügt wird, der Dateispeicherort der zu findenden Klasse angegeben werden kann, sodass wir den Speicherort angeben können der Benutzer zu javac, also Wir können schreiben:

, HelloWorld.java und User.java werden erfolgreich kompiliert und HelloWorld.class und User.class werden generiert das entsprechende Verzeichnis.
Zu diesem Zeitpunkt können wir Java HelloWorld ausführen, um zu sehen, ob die Ergebnisse erhalten werden können, aber leider wird angezeigt, dass die Benutzerklasse nicht gefunden wurde:
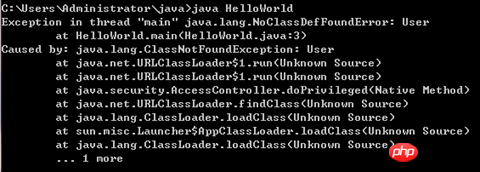
Kluge Schüler Vielleicht denken Sie, Java sollte auch einen -classpath-Parameter haben. Herzlichen Glückwunsch, es geht dir langsam besser, lass es uns schnell versuchen:

Es funktioniert wieder nicht, es bricht zusammen! ! Haha, keine Sorge, Java unterscheidet sich ein wenig von Javac. Wenn Java den Parameter -classpath verwendet, sucht Java nur nach Klassen in dem Verzeichnis, in dem sich der Klassenpfad befindet Um das aktuelle Verzeichnis hinzuzufügen, fügen Sie ein „.“ wie folgt hinzu:

Dies wird erfolgreich ausgeführt.
Teil 3:
Zu diesem Zeitpunkt sind manche Menschen wieder verärgert, warum müssen sie jeden Tag eine so lange Liste von Dingen ausführen? Wenn es zu viele Klassen gibt, würde es dann nicht lange dauern, einen Befehl einzugeben? Natürlich besteht die Möglichkeit, alle Klassen in ein ausführbares JAR-Paket zu packen und dann das JAR-Paket einfach direkt auszuführen. Der hier verwendete Befehl ist der jar-Befehl. Schauen wir uns zunächst dessen Format und Inhalt an:

Hier verwenden wir hauptsächlich die folgenden vier Optionen:
-c Ein neues Archiv erstellen
-v Ausführliche Ausgabe in der Standardausgabe generieren
-f Archivnamen angeben
-e In ausführbares JAR bündeln Unabhängige Anwendung der Datei
Geben Sie den Anwendungseinstiegspunkt an
Hier verwenden wir den folgenden Befehl, um User.class und HelloWorld.class entsprechend dem Format der Eingabeaufforderung in das Paket HelloWorld.jar zu packen.

Dadurch wird eine HelloWorld.jar-Datei generiert. Wenn Sie sehen möchten, was in HelloWorld.jar enthalten ist, möchte ich Ihnen einen kleinen Trick verraten: Sie können das JAR-Paket in eine Komprimierungssoftware wie winrar ziehen und den spezifischen Inhalt sehen.
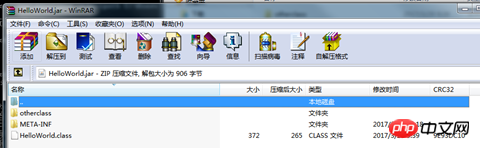
Sie können sehen, dass es neben dem zu packenden Inhalt auch einen META-INF-Ordner gibt, der eine MANIFEST.MF-Datei enthält, bei der es sich um eine Manifestdatei handelt . Im Inneren befinden sich relevante Auflistungsinformationen. Wir müssen es bearbeiten und den Parameter „Class-Path:“ hinzufügen, genauso wie wir dem Java-Befehl mitteilen, was der Klassenpfad ist. Der hinzugefügte Inhalt ist im Bild unten hervorgehoben:

Schließlich können wir das Programm über den Befehl java -jar HelloWolrd.jar ausführen. In Zukunft können wir mit diesem JAR-Paket „Hello World“ überall anzeigen, was viel bequemer ist, als vorher eine lange Liste von Optionen erstellen zu müssen.

8. Zusammenfassung
Dieser Artikel behandelt das Herunterladen und Installieren von JDK, die Konfiguration der Umgebung, das Schreiben und die Kompilierung und Durchführung des Programms wird von Anfang bis Ende sehr ausführlich vorgestellt, um jedem ein tiefes Verständnis dieses Prozesses zu vermitteln. Sobald die Umgebung eingerichtet ist und die IDE verwendet wird, werden Menschen in Zukunft möglicherweise nur noch selten mit diesem Prozess in Berührung kommen. Aber dieser Prozess kann nicht verloren gehen. Wie ich bereits sagte, wissen Sie nicht, wie Sie es lösen können, wenn Sie auf ein Problem stoßen. Sie haben viel über die Dinge auf der oberen Ebene gelernt, aber Sie verstehen nicht, was auf der unteren Ebene vor sich geht. Sie haben keine Ahnung, ob sie die Verpackung ändern und alles noch einmal lernen, aber Sie können es nicht Ziehen Sie Rückschlüsse aus einem Beispiel, es ist die Hälfte des Ergebnisses mit doppeltem Aufwand!
Das obige ist der detaillierte Inhalt vonDetaillierte Erläuterung der Konfiguration, Kompilierung und Bedienung der Java-Umgebung (Bilder und Text). Für weitere Informationen folgen Sie bitte anderen verwandten Artikeln auf der PHP chinesischen Website!

