Heim >Web-Frontend >PS-Tutorial >PS-Maskenausschnitt
PS-Maskenausschnitt
- 高洛峰Original
- 2017-03-21 17:14:327842Durchsuche
Das Materialbild sieht nicht kompliziert aus, aber es ist schwierig, alle Haardetails, Farben usw. mit einer einzigen Ausschnittmethode beizubehalten. Der Autor hat hier die Kanten angepasst, um das Motiv schnell auszuschneiden, den Extraktionsfilter verwendet, um die Details der Haare beizubehalten, und dann den Kanal verwendet, um die Farbe wiederherzustellen. Der Endeffekt war perfekt. Endgültiger Effekt

Originalbild

1. Öffnen Sie die Bild, Strg+J, um eine Ebene zu kopieren, um Ebene 1 zu erhalten, klicken Sie auf den roten Kreis, um eine neue Ebene 2 zu erstellen, platzieren Sie sie zwischen Ebene 1 und der Hintergrundebene, füllen Sie sie mit der gewünschten Farbe als Prüfeffekt und einer neuen Hintergrundebene.
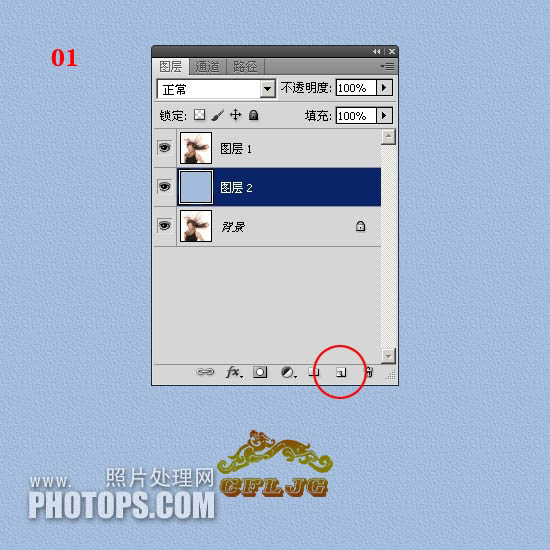
2. Klicken Sie auf Ebene 1 und treffen Sie mit dem „Schnellauswahl-Tool“ eine grobe Auswahl. Nachdem die Auswahl getroffen wurde, wird die Schaltfläche „Anpassen“ angezeigt Die Option „Kanten“ ist aktiviert.
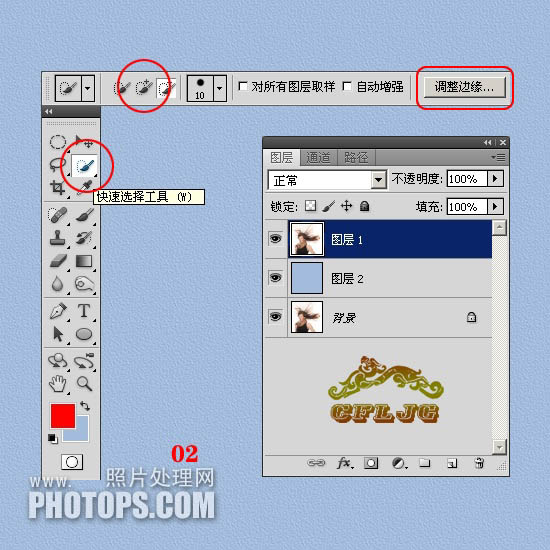
3. Im Auswahlbereich erscheinen Ameisenlinien.

4. Klicken Sie auf die Option „Kante anpassen“, um das Dialogfeld „Kante anpassen“ aufzurufen. Sehen Sie sich vorerst die Einstellungen für jeden Parameter an. und verwenden Sie das Werkzeug „Radius anpassen“, um die Form der Figur anzupassen.
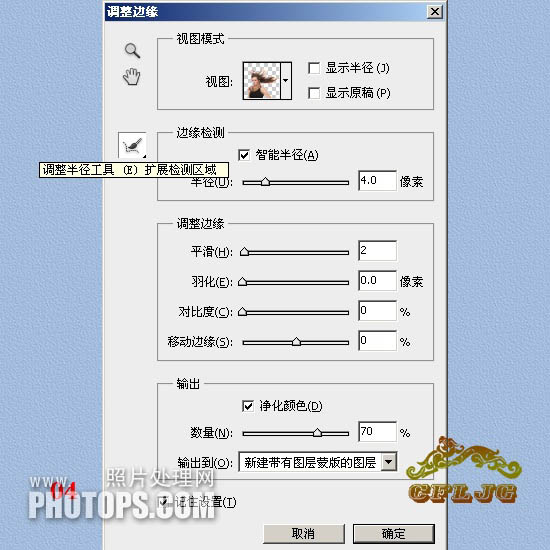
5. Versuchen Sie beim Auftragen, alle Haare zu beschichten. Wenn Sie feststellen, dass etwas fehlt, können Sie die fehlenden Bereiche einmal neu streichen , bis alle Haare sichtbar sind. Wenn Sie feststellen, dass die ursprüngliche Hintergrundfarbe noch zwischen den Haarsträhnen verbleibt, wenden Sie sie einfach dort an, wo sie ist. Klicken Sie dann auf „OK“, wenn Sie zufrieden sind.

6. Erstellen Sie nach der Bestätigung eine neue Kopie von Ebene 1 mit einer Ebenenmaske.
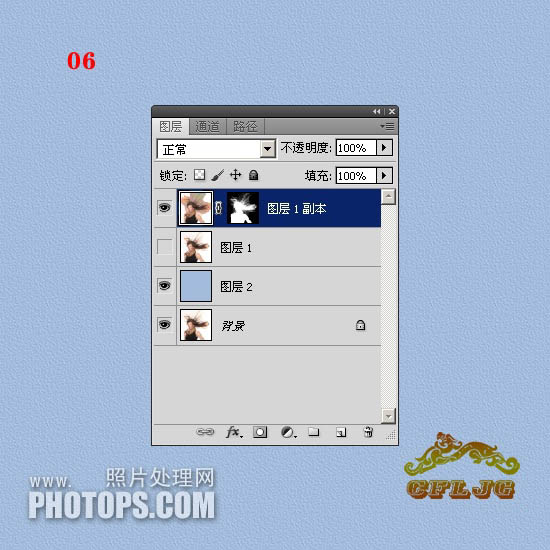
7. Zu diesem Zeitpunkt ist der Verteilungsausschnitt im Wesentlichen fertiggestellt. Dies ist der eigentliche „Maskenausschnitt“, der eine neue Ergänzung ist Photoshop-Upgrade. Bilder lassen sich schnell ausschneiden und die ursprüngliche Farbe der Randhaare bleibt im Wesentlichen erhalten. Es ist ein hervorragendes Werkzeug. Allerdings haben wir auch gesehen, dass viele vereinzelte Details verloren gegangen sind, sodass die Methode zum Ausschneiden der Randmaske nicht allmächtig ist, also betrachten Sie sie nicht als magisch.

8. Was tun mit den verlorenen Daten? Dazu ist ein altes Tool erforderlich, ein Tool, das in der neuen Version von PS nicht mehr verwendet wird, um den Filter zu extrahieren und die verlorenen Details wiederherzustellen. Klicken Sie auf Ebene 1, schalten Sie das kleine Auge der Kopierebene von Ebene 1 aus, führen Sie den Filter in Ebene 1 aus – extrahieren – überprüfen Sie den Vordergrund erzwingen – nehmen Sie die Pipette am dunkelsten roten Punkt des Haares im Bild Farbe – Verwenden Sie das Textmarker-Werkzeug, um wie gezeigt Grün aufzutragen – OK.
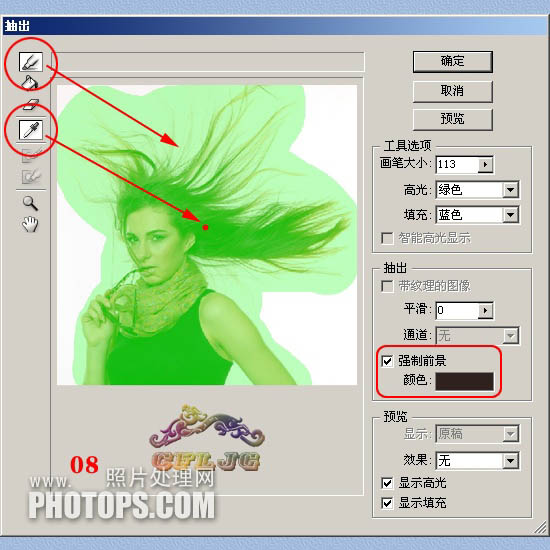
9. Vergrößern Sie das Bild nach dem Extrahieren und entfernen Sie es mit einem Radiergummi oder einer Ebenenmaske Entfernen Sie das Randrauschen, um das Bild klar zu halten.
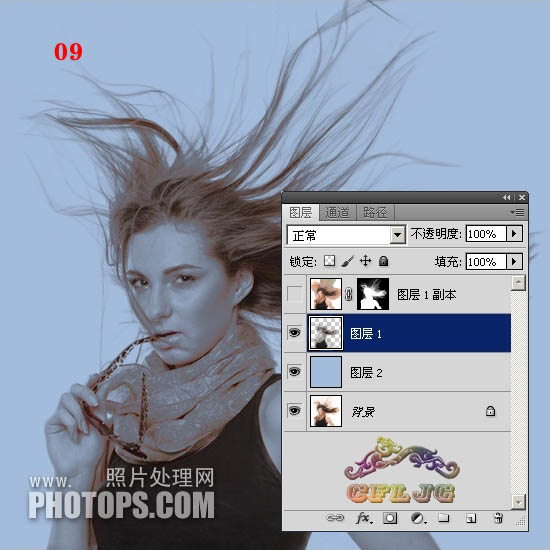
10. Vergleichen Sie und prüfen Sie, ob ein offensichtlicher Verlust von Details vorliegt und ob diese wiederhergestellt wurden.

11. Die Details wurden wiederhergestellt. Es sind jedoch erneut neue Probleme aufgetreten Es sind auch Haare ausgefallen. Okay, was soll ich tun? Keine Sorge, wir werden es später herausfinden.

12 Klicken Sie auf die Hintergrundebene, schalten Sie die kleinen Augen vor der Kopie von Ebene 1, Ebene 2 und Ebene 1 aus und Geben Sie den Kanal ein und kopieren Sie den blauen Kanal, um eine blaue Kopie zu erhalten, da der blaue Kanal die reichhaltigsten Details aufweist.
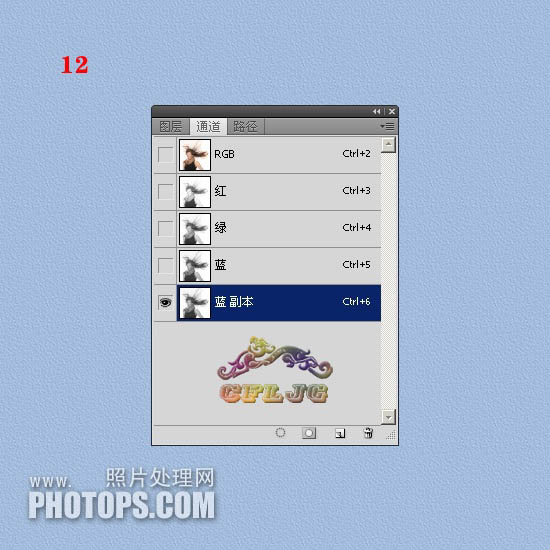
13. Führen Sie Bild--Anpassung--Ebenen in der blauen Kopie aus und stellen Sie die Parameter wie in der Abbildung gezeigt ein.

14. Wir sehen, dass es immer noch bunte Farben am Rand des Haares gibt Malen Sie den Hauptkörper der Figur weiß aus.

15. Nach dem Malen mit einem schwarzen und weißen Pinsel sieht das Ergebnis so aus.

16. Wir verwenden Kanäle, um eine Auswahl zu treffen und die gewünschten Teile durch die Kanäle zu extrahieren. Die weiße Farbe in den Kanälen repräsentiert, was wir wollen Bei Teilen stellt Schwarz den zu verwerfenden Teil und Grau den extrahierten durchscheinenden Teil dar. Mit anderen Worten: Machen Sie den gewünschten Teil weiß, den unerwünschten Teil schwarz und den durchscheinenden Teil grau. Verwenden Sie Strg+I zum Umkehren, klicken Sie auf den roten Kreis, um eine Auswahl zu treffen, und eine Ameisenlinie wird angezeigt.
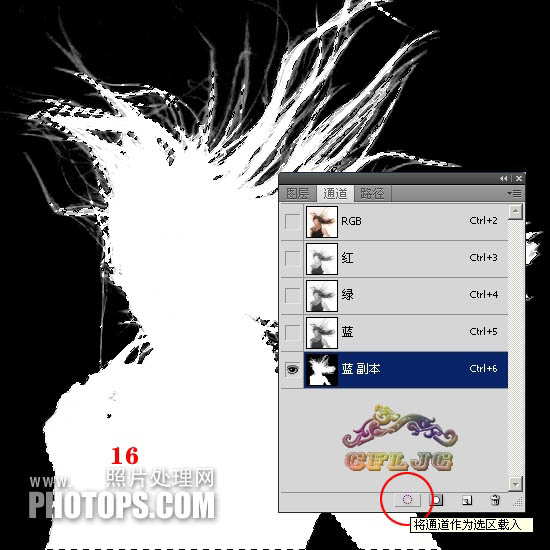
17. Klicken Sie auf den RGB-Kanal, kehren Sie zur Hintergrundebene zurück, drücken Sie Strg+J zum Kopieren und platzieren Sie Ebene 3 auf der obersten Ebene.
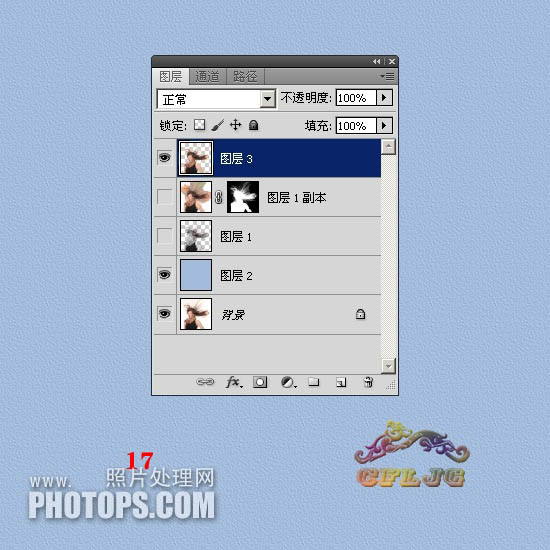
18. Das ist der Kanalausschnitt, und das Ausschnittbild sieht so aus.

19. Stellen Sie den Mischmodus von Ebene 3 auf Farbe ein und schalten Sie die kleinen Augen aller Ebenen ein.
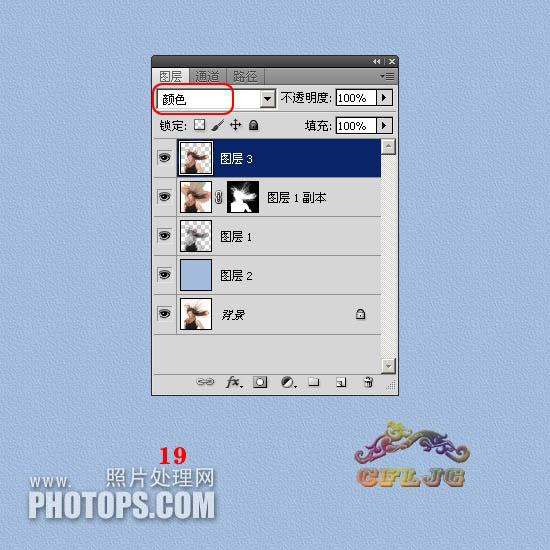
Zwanzig, wow! Die verlorene Farbe wurde gefunden.

21. Stempeln Sie die Ebene, um Ebene 4 zu erhalten, und schärfen Sie Ebene 4 entsprechend. Fügen Sie Textur hinzu.
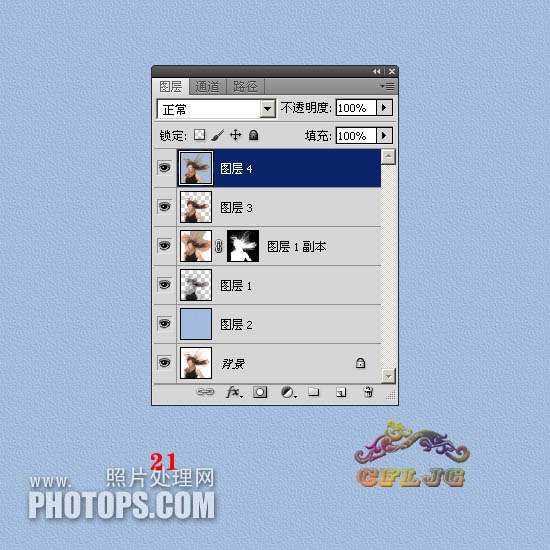
Endeffekt:

Bitte beachten Sie weitere Artikel zum Thema PS-Maskenausschnitt PHP chinesische Website!

