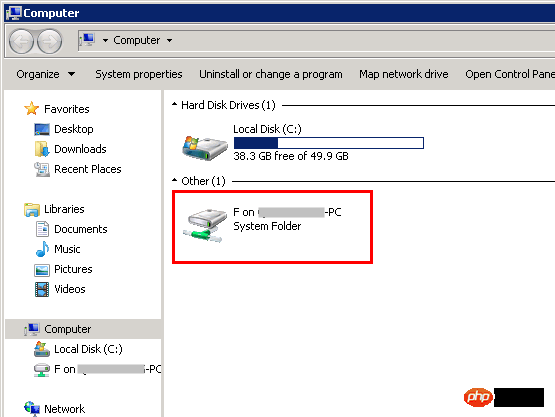Heim >Web-Frontend >HTML-Tutorial >So laden Sie Dateien auf den Tencent Cloud Server hoch – Wshenawo21
So laden Sie Dateien auf den Tencent Cloud Server hoch – Wshenawo21
- ringa_leeOriginal
- 2018-05-11 14:56:4610722Durchsuche
Ich habe zuvor Sina sae verwendet, aber plötzlich konnte mein Konto nicht mehr verwendet werden. Die erneute Registrierung war sehr mühsam und ich wechselte später zu Tencent.
Melden Sie sich bei https://console.qcloud.com/cvm an und ändern Sie dann das System, wählen Sie die Verwendung eines anderen Images zur Installation und wählen Sie dann das visuelle Cloud-Panel in den Optionen aus 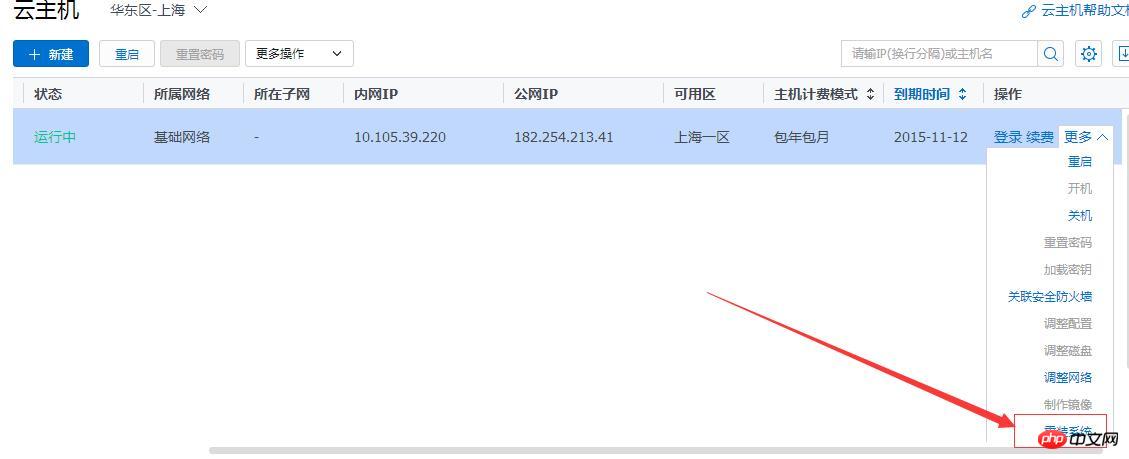
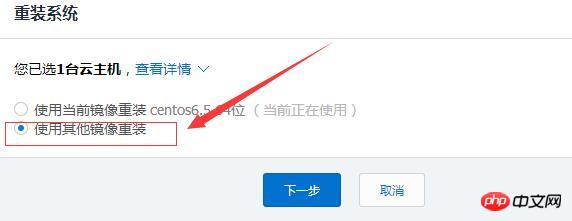
Folgendes wird empfohlen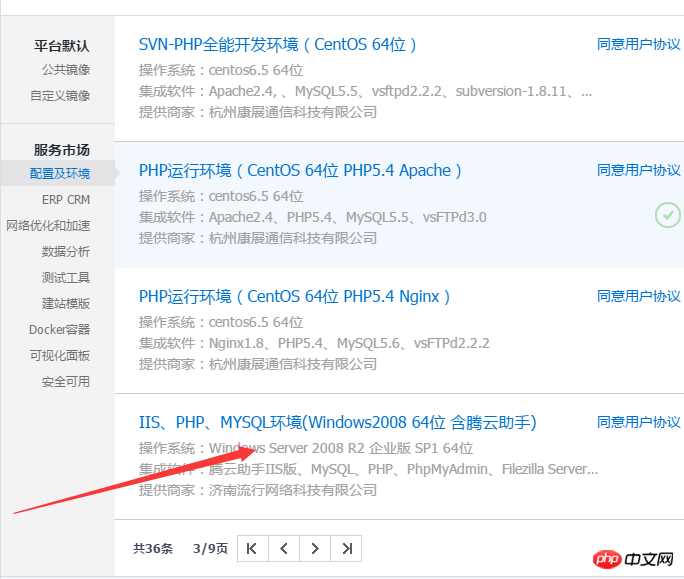
Nach der Installation finden Sie Tengyun Assistant IIS in Start-Programmen
Hinweis: Ändern Sie die Namen nicht und Dateien aller Dateien im Softwareverzeichnis, Name und Speicherort usw.! ! ! !
1. Wechseln Sie nach der Installation der Software bitte zuerst zur WEB-Umgebungsseite. Wenn Sie andere Webumgebungsunterstützung benötigen, installieren Sie diese bitte hier
Sie können das Stammverzeichnis der Website jederzeit wechseln Wenn Sie beispielsweise vom Verzeichnis C:www zum Verzeichnis D:WWW wechseln möchten, legen Sie es einfach hier fest!
Speicherpfad für MySQL-Datenbankdateien, verschiedene Einstellungen usw. müssen hier nur festgelegt werden. Wenn Sie zum Ändern des Root-Passworts eine andere Software wie PhpMyadmin verwenden, müssen Sie das Passwort hier zurücksetzen, bevor Sie die Funktion normal nutzen können!
Starten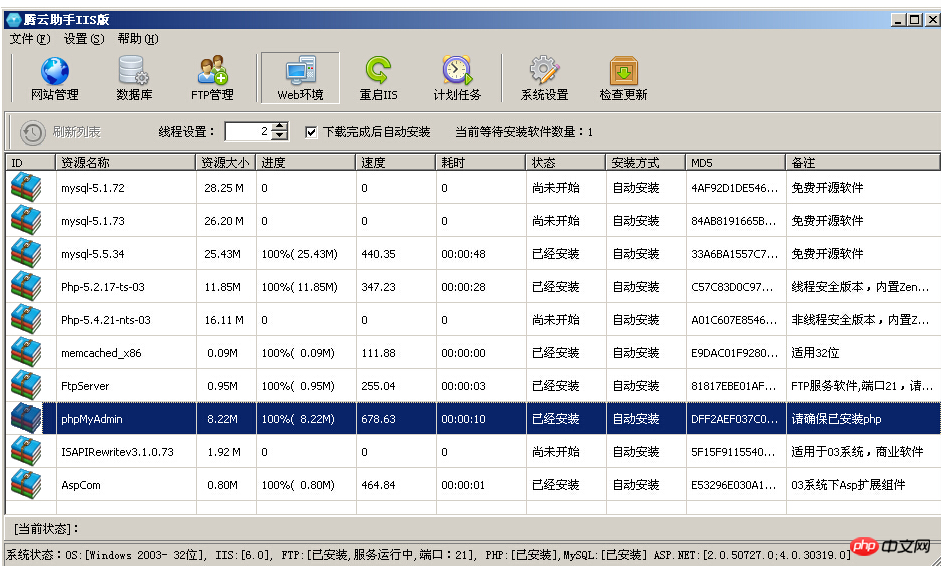
2. Website-Verwaltung (wechseln Sie zwischen Apache- und Nginx-Servermodus und führen Sie sie wie gewohnt aus!) 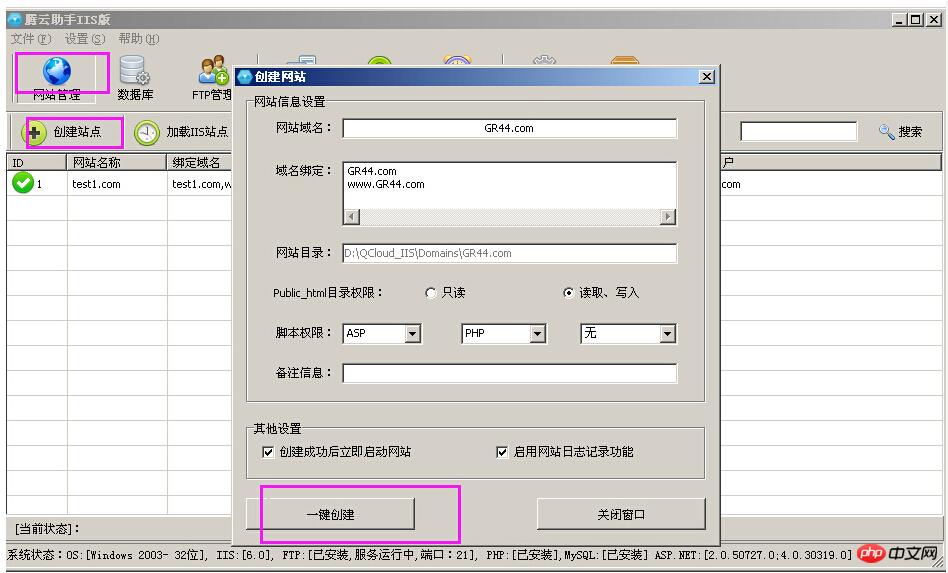
3. Datenbankverwaltung 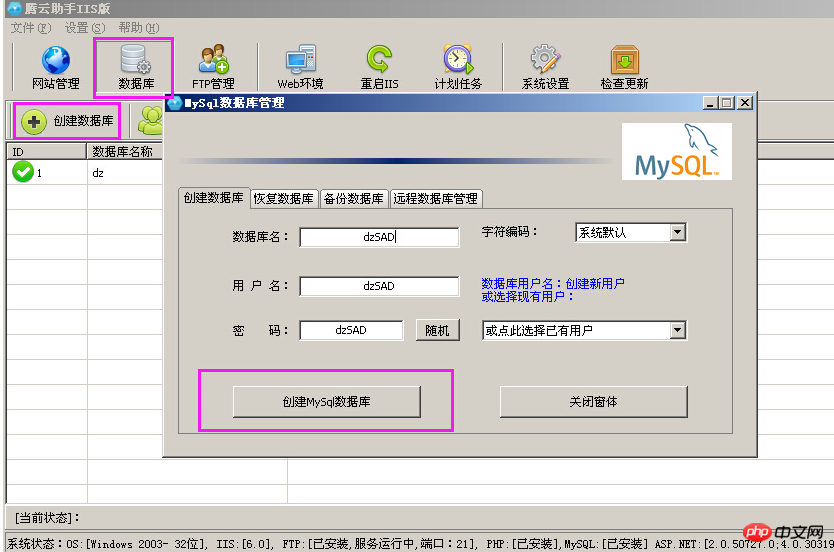
4. FTP-Verwaltung (bitte deinstallieren Sie Microsofts eigenes FTP vor der Installation, sonst wird angezeigt, dass die Installation nicht durchgeführt werden kann!) 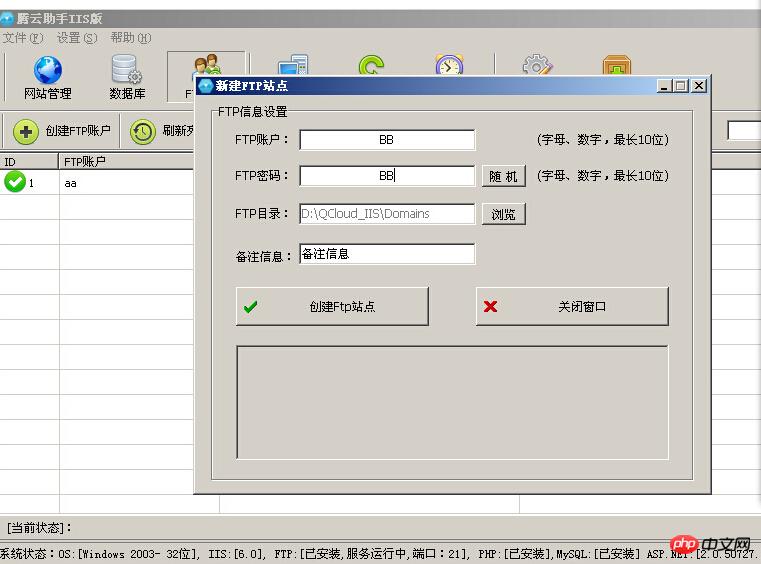
5. Geplante Aufgaben (regelmäßige Sicherung der Website und der MySQL-Datenbank). ) Diese Funktion kann helfen. Sie müssen ausreichend Backups erstellen. Sie ist sehr praktisch. Stellen Sie einfach das Ausführungsdatum und die Ausführungszeit ein. 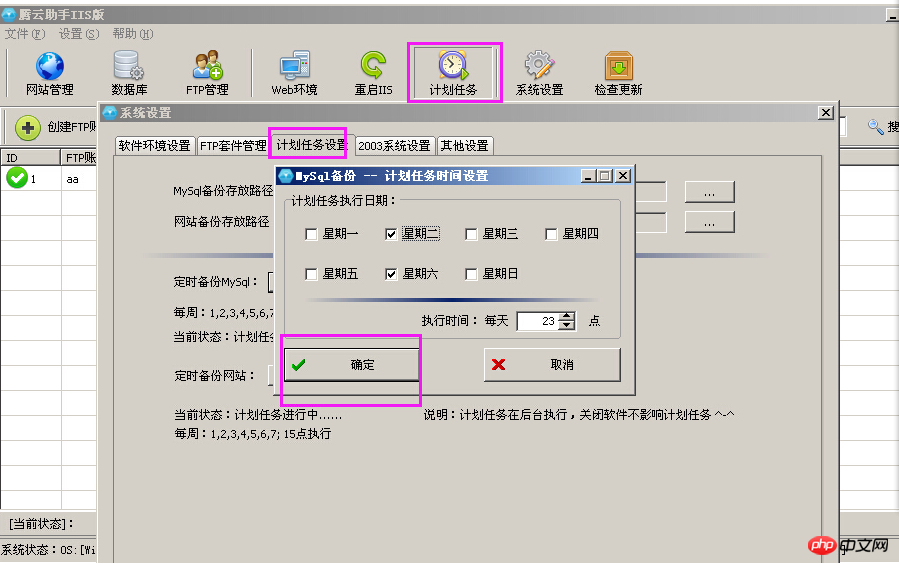
Nach Abschluss starten Sie den Upload der Website
Auf dem lokalen Computer, Es ist der Client, den Sie verwenden. Klicken Sie auf der Bühne auf „Start-Run-mstsc.exe“ 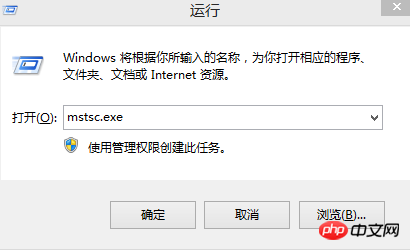
1 Öffnen Sie das Dialogfeld „Remotedesktopverbindung“. Klicken Sie auf „Optionen“. 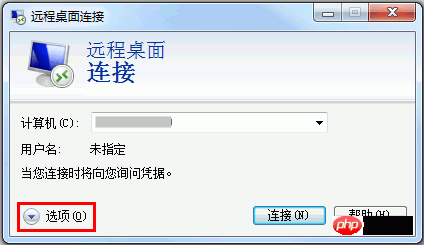
2. Klicken Sie im Reiter „Lokale Ressourcen“ auf „Details“. 
3. Wählen Sie im Laufwerksmodul die Festplatte aus, auf der sich die Datei befindet, die auf den Windows-Cloud-Server hochgeladen werden soll. 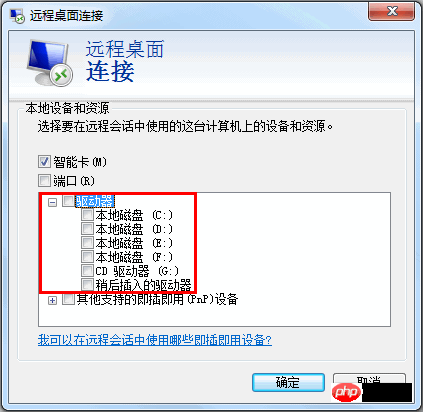
4. Nachdem die Konfiguration abgeschlossen ist, melden Sie sich beim Windows-Cloud-Server an, wählen Sie „Start“ -> „Computer“, Sie können die installierte lokale Festplatte sehen Der Cloud-Server.