 Computer-Tutorials
Computer-Tutorials Computerwissen
Computerwissen Wie setzen Sie den Monitor auf 144 Hz Windows 10/11, wenn dies nicht der Fall ist? - Minitool
Wie setzen Sie den Monitor auf 144 Hz Windows 10/11, wenn dies nicht der Fall ist? - MinitoolWie setzen Sie den Monitor auf 144 Hz Windows 10/11, wenn dies nicht der Fall ist? - Minitool
Zeigt ein 144Hz nur 60 Hz an? Wie setze ich den Monitor auf 144Hz? Lesen Sie diesen Artikel, um das Problem der 60 -Hz -Anzeige auf 144 Hz -Monitoren unter Windows 10/11 -Systemen einfach zu lösen.
144Hz Anzeige zeigt nur 60 Hz unter Windows 10/11 an
Möglicherweise haben Sie einen 144-Hz-Monitor für eine höhere Spielleistung gekauft, da er 144-mal pro Sekunde aktualisiert werden kann, um neue Bilder auf einem hochauflösenden Bildschirm anzuzeigen. Während der Verwendung werden Sie jedoch feststellen, dass dieser Monitor nicht wie angekündigt bei 144 Hz läuft. Normalerweise können Sie auf diese Situation stoßen - ein 144 -Hz -Display zeigt nur 60 Hz.
Warum zeigt mein 144Hz -Monitor nur 60 Hz? Sie können diese Frage stellen. Mögliche Gründe umfassen Standardeinstellungen, unangemessene HDMI oder Anzeigeanschlüsse, veraltete GPU -Treiber usw.
Wie kann man den Monitor in Windows 10/11 auf 144Hz ändern? Versuchen Sie die folgenden Möglichkeiten, dies zu beheben, damit Ihr Monitor bei 144Hz ausgeführt werden kann.
Stellen Sie den Monitor auf 144 Hz mit einigen Korrekturen ein (Windows 11/10).
Setzen Sie 144Hz in Einstellungen
Wenn Ihr Monitor nicht 144 Hz, aber 60 Hz läuft, sollten Sie sicherstellen, dass der Monitor korrekt konfiguriert ist. Bitte befolgen Sie die folgenden Schritte, um diese Aufgabe auszuführen:
Schritt 1: Drücken Sie in Windows 11/10 Win I, um Einstellungen zu öffnen, und klicken Sie auf System> anzeigen .
Schritt 2: Klicken Sie auf Erweiterte Anzeige- oder Erweiterte Anzeigeeinstellungen , wählen Sie einen Monitor aus und klicken Sie dann auf Anzeige -Adaptereigenschaften Anzeigeadapter .

Schritt 3: Stellen Sie in der Registerkarte "Monitor die Bildschirm -Aktualisierungsrate auf 144 Hz fest. Klicken Sie auf OK , um die Änderungen zu speichern.

Überprüfen Sie Ihr Kabel
Einige Monitore unterstützen sowohl HDMI- als auch DisplayPort -Ports, aber bei Verwendung von HDMI kann die Aktualisierungsrate auf 60 Hz begrenzt sein. Deshalb zeigt Ihr 144 -Hz -Monitor nur 60 Hz an. Verwenden Sie in diesem Fall ein DisplayPort -Kabel, das ordnungsgemäß zertifiziert ist und mit den Spezifikationen von DisplayPorts entspricht.
Stellen Sie den Monitor über das NVIDIA -Bedienfeld auf 144Hz ein
Wenn Sie eine NVIDIA -dedizierte Grafikkarte verwenden, können Sie das Bedienfeld einschalten, um das Display auf 144Hz zu ändern. Wenn Sie ein NVIDIA -Benutzer sind, können Sie diese Methode ausprobieren, wenn Sie auf eine Situation stoßen, in der 144Hz in den Anzeigeeinstellungen nicht angezeigt wird.
Erfahren Sie, wie Sie den Monitor mit dem NVIDIA -Bedienfeld auf 144 Hz einstellen:
Schritt 1: Klicken Sie mit der rechten Maustaste überall auf dem Desktop und wählen Sie NVIDIA Control Panel .
Schritt 2: Klicken Sie in der Registerkarte Anzeige auf die Auflösung , finden Sie die Aktualisierungsrate und wählen Sie 144Hz .

Wenn Sie 144Hz nicht sehen, aber sicherstellen, dass Ihr Monitor diese Aktualisierungsrate unterstützt und das richtige Kabel verwendet. Klicken Sie auf Benutzerdefinierte> Benutzerdefinierte Auflösung erstellen und 144 direkt zur Aktualisierungsrate (Hz) eingeben. Speichern Sie als nächstes die Änderungen.
Überprüfen Sie, ob Ihre Spielekonsole 144Hz unterstützt
Wenn Sie ein Problem mit einem 144 -Hz -Monitor haben, das nur 60 Hz zeigt, ist ein häufiges Problem, dass der Monitor 144Hz unterstützt, die Spielekonsole jedoch nicht. Alle Modelle von PS4 und Xbox One bieten eine maximale Aktualisierungsrate von 60 Hz. Für die PS5- und Xbox Series X -Spielekonsolen beträgt die maximale Aktualisierungsrate 120 Hz. Spielen Sie also Spiele auf Ihrem PC, um die beste Leistung freizuschalten.
Aktualisieren Sie Grafiktreiber
Aus irgendeinem Grund können veraltete Grafikkartentreiber die Aktualisierungsraten beeinflussen. Sie sollten sicherstellen, dass Ihr PC die neuesten GPU -Treiber verwendet. Wie setzen Sie den Monitor mit Treiber -Update in Windows 10/11 auf 144Hz ein?
Es ist einfach, den Grafikkartentreiber zu aktualisieren. Sie können zum Geräte-Manager gehen, den Showadapter erweitern, mit der rechten Maustaste auf Ihre GPU klicken und den Treiber auswählen. Klicken Sie dann auf die erste Option, um den Treiber zu aktualisieren.

Passen Sie die Einstellungen im Spiel an
Wenn das Spiel 60 Hz anzeigt, wie setze ich den Monitor auf 144 Hz ein? Wenn das laufende Spiel seine integrierten Grafikeinstellungen hat, können Sie für jedes Spiel zum Menü Grafikoptionen wechseln, um die native Auflösung des Monitors und eine Aktualisierungsrate von 144 Hz auszuwählen. Andernfalls kann das Spiel eine niedrigere Aktualisierungsrate verwenden.
Abschluss
Wie setze der Monitor in Windows 10/11 auf 144 Hz oder wenn 60 Hz angezeigt werden, wie stelle ich sicher, dass der Monitor bei 144 Hz ausgeführt wird? Nachdem Sie die oben genannte Lösung ausprobiert haben, können Sie Ihre Ziele leicht erreichen. Wenn Sie andere Ideen haben, teilen Sie uns dies bitte in den Kommentaren unten mit.
Das obige ist der detaillierte Inhalt vonWie setzen Sie den Monitor auf 144 Hz Windows 10/11, wenn dies nicht der Fall ist? - Minitool. Für weitere Informationen folgen Sie bitte anderen verwandten Artikeln auf der PHP chinesischen Website!
![[Gelöst] Wie kann der verlorene Ark EAC -Offline -Fehler auf dem PC behoben werden? - Minitool](https://img.php.cn/upload/article/001/242/473/174637740950668.png?x-oss-process=image/resize,p_40) [Gelöst] Wie kann der verlorene Ark EAC -Offline -Fehler auf dem PC behoben werden? - MinitoolMay 05, 2025 am 12:50 AM
[Gelöst] Wie kann der verlorene Ark EAC -Offline -Fehler auf dem PC behoben werden? - MinitoolMay 05, 2025 am 12:50 AMWenn Sie auf den Offline -Fehler des verlorenen Ark EAC auf Ihrem PC stoßen, müssen Sie sich keine Sorgen machen. Dieser Beitrag von php.cn ist lesenswert. Es bietet einige effektive Lösungen, mit denen Sie diesen Fehler beheben können.
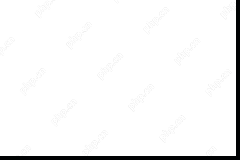 Download/Installation/Update für Win11/10 - Minitool MG2900 -Serie Canon MG2900 -SerieMay 05, 2025 am 12:49 AM
Download/Installation/Update für Win11/10 - Minitool MG2900 -Serie Canon MG2900 -SerieMay 05, 2025 am 12:49 AMWie installiert man einen neuen Canon -Drucker -Treiber für die MG2900 -Serie? Um sicherzustellen, dass Ihr Drucker ordnungsgemäß funktioniert, ist die Installation eines Treibers erforderlich, und Php.cn bietet Ihnen eine detaillierte Anleitung zum Download, Installieren und Update von Canon MG2900.
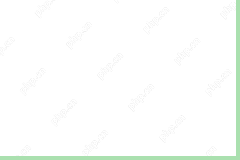 Microsoft VERGEWERTIGE TRAVER Blocklist Option Grau gegraut? Schnelle KorrekturenMay 05, 2025 am 12:48 AM
Microsoft VERGEWERTIGE TRAVER Blocklist Option Grau gegraut? Schnelle KorrekturenMay 05, 2025 am 12:48 AMMicrosoft VERGEWERTE TRAVER BROCKLIST ist eine sehr nützliche Funktion in Windows Security. Es kann Ihren Computer vor schutzbedürftigen Anwendungen schützen. Wenn diese Option jedoch ausgegraut hat oder nicht, ist Ihr System möglicherweise anfällig. Zum Glück das
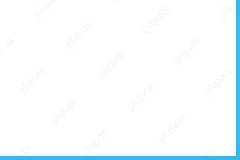 3 Möglichkeiten, wie Sie einen Vorschaubild Cache löschen sollten, den Sie kennen sollten - MinitoolMay 05, 2025 am 12:47 AM
3 Möglichkeiten, wie Sie einen Vorschaubild Cache löschen sollten, den Sie kennen sollten - MinitoolMay 05, 2025 am 12:47 AMWas ist Miniaturansichtencache und wie kann man Miniaturansichtencache löschen? Die PHP.CN -Website bietet Ihnen dieses detaillierte Tutorial, um zu wissen, wie man Handdämm -Cache Hand von Hand löscht. Scheint Ihr Computer oft träge? Komm und folge uns!
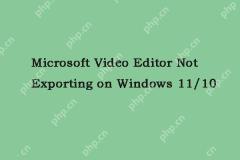 Microsoft Video -Editor nicht auf Windows 11/10 - Minitool exportierenMay 05, 2025 am 12:46 AM
Microsoft Video -Editor nicht auf Windows 11/10 - Minitool exportierenMay 05, 2025 am 12:46 AMMicrosoft hat ein Programm namens Photos Application mit grundlegenden Funktionen erstellt. Bei der Verwendung können Sie auf einige Probleme stoßen. Der Microsoft -Video -Editor, der nicht unter Windows 11 exportiert wird, ist eines der Probleme. In diesem Beitrag von Php.cn wird das Problem festgelegt.
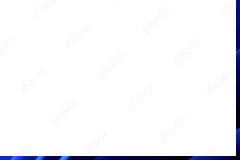 Holen Sie sich Windows 11/10 digitale Lizenz, um Windows 11/10 zu aktivieren - MinitoolMay 05, 2025 am 12:45 AM
Holen Sie sich Windows 11/10 digitale Lizenz, um Windows 11/10 zu aktivieren - MinitoolMay 05, 2025 am 12:45 AMSie können Windows 11/10 mithilfe einer Windows Digital -Lizenz aktivieren. In diesem Beitrag wird erläutert, wie Sie eine digitale Windows 11/10 erhalten und Ihren Windows 10/11 -Computer aktivieren. Weitere nützliche Computertipps, Tricks und Werkzeuge finden Sie in PHP.C.
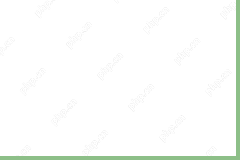 Wie setzen Sie den Monitor auf 144 Hz Windows 10/11, wenn dies nicht der Fall ist? - MinitoolMay 05, 2025 am 12:44 AM
Wie setzen Sie den Monitor auf 144 Hz Windows 10/11, wenn dies nicht der Fall ist? - MinitoolMay 05, 2025 am 12:44 AM144Hz Monitor nur 60 Hz? So setzen Sie den Monitor auf 144 Hz oder wie Sie sicherstellen, dass Ihr Monitor bei 144 Hz ausgeführt wird? Nachdem Sie diesen Beitrag von Php.cn gelesen haben, wissen Sie, was Sie in Windows 10/11 tun sollten. Lassen Sie uns die folgenden Arten durchsehen.
![[Compare] - Steam Deck vs Nintendo Switch: Welches ist besser? - Minitool](https://img.php.cn/upload/article/001/242/473/174637699060200.jpg?x-oss-process=image/resize,p_40) [Compare] - Steam Deck vs Nintendo Switch: Welches ist besser? - MinitoolMay 05, 2025 am 12:43 AM
[Compare] - Steam Deck vs Nintendo Switch: Welches ist besser? - MinitoolMay 05, 2025 am 12:43 AMWas sind die Unterschiede zwischen Steam Deck und Nintendo Switch? In diesem Beitrag von Php.cn können Sie jedes Gerät realisieren, damit Sie eine fundierte Kaufentscheidung treffen können. Lesen Sie nun weiter, um weitere Details zu Steam Deck vs Switch zu erhalten.


Heiße KI -Werkzeuge

Undresser.AI Undress
KI-gestützte App zum Erstellen realistischer Aktfotos

AI Clothes Remover
Online-KI-Tool zum Entfernen von Kleidung aus Fotos.

Undress AI Tool
Ausziehbilder kostenlos

Clothoff.io
KI-Kleiderentferner

Video Face Swap
Tauschen Sie Gesichter in jedem Video mühelos mit unserem völlig kostenlosen KI-Gesichtstausch-Tool aus!

Heißer Artikel

Heiße Werkzeuge

Dreamweaver Mac
Visuelle Webentwicklungstools

PHPStorm Mac-Version
Das neueste (2018.2.1) professionelle, integrierte PHP-Entwicklungstool

Dreamweaver CS6
Visuelle Webentwicklungstools

Herunterladen der Mac-Version des Atom-Editors
Der beliebteste Open-Source-Editor

Sicherer Prüfungsbrowser
Safe Exam Browser ist eine sichere Browserumgebung für die sichere Teilnahme an Online-Prüfungen. Diese Software verwandelt jeden Computer in einen sicheren Arbeitsplatz. Es kontrolliert den Zugriff auf alle Dienstprogramme und verhindert, dass Schüler nicht autorisierte Ressourcen nutzen.






