 Computer-Tutorials
Computer-Tutorials Fehlerbehebung
Fehlerbehebung So beheben Sie 'Es gibt bereits eine Datei mit demselben Namen in diesem Speicherort' in Windows?
So beheben Sie 'Es gibt bereits eine Datei mit demselben Namen in diesem Speicherort' in Windows?Helfen! Ich muss ein paar Dateien auf mein Hauptlaufwerk kopieren, aber jedes Mal, wenn ich versuche, erhalte ich immer wieder eine Nachricht "Es gibt bereits eine Datei mit demselben Namen an diesem Ort, während es keine gleichnamigen Dateien gibt. Was passiert?
Wenn Sie die Nachricht „Es gibt bereits eine Datei mit demselben Namen an diesem Ort in Windows“ in Windows, kann frustrierend sein, insbesondere wenn in Ansicht keine doppelte Datei vorhanden zu sein scheint. Dieser Fehler wird normalerweise angezeigt, wenn Benutzer versuchen, Dateien oder Ordner zu verschieben oder zu kopieren, und Windows erkennt einen Namenskonflikte - jedoch nicht immer aus Gründen, die sofort offensichtlich sind.
Eine der häufigsten Ursachen für die Ausgabe „Es gibt bereits eine Datei mit demselben Namen an diesem Ort“ ist versteckt oder systemebene Dateien, die denselben Namen wie diejenigen teilen, mit denen Sie arbeiten. Diese Elemente werden möglicherweise standardmäßig nicht in Datei Explorer angezeigt, wodurch es so aussieht, als ob das Ziel leer ist, obwohl dies nicht der Fall ist. Benutzer, die eine Datei neu umbenannt oder verschoben haben, können sich auch mit diesem Problem ausführen, wenn die übrig gebliebenen Metadaten- oder zwischengespeicherten Dateidaten nicht gelöscht wurden.
Das andere Szenario ist ein Dateiname -Konflikt zwischen einer Datei und einem Ordner. Eine Datei und ein Ordner in Windows können denselben Namen nicht in demselben Verzeichnis weitergeben. Wenn bereits ein Ordner mit dem Namen "Dokument" vorhanden ist, führt das Speichern oder Ziehen der gleich benannten Datei in das Verzeichnis zum Fehler, obwohl der Ordner auf den ersten Blick leer zu sein scheint.
Es wurden auch Benutzerberichte vorgeschlagen, in denen der Fehler „Es gibt bereits eine Datei mit demselben Namen in diesem Ort“ nach einem kürzlich durchgeführten Windows -Update auftrat, obwohl dies für alle Benutzer nicht zutrifft. In einigen Fällen kann das Problem auf einen Fehler im Datei -Explorer oder ein Cloud -Service -Synchronisierungsproblem mit Diensten wie OneDrive zurückzuführen sein.
Während die Nachricht selbst einfach klingt, können die zugrunde liegenden Gründe dafür variieren. Glücklicherweise gibt es mehrere Problemumgehungen und Systeme auf Systemebene, die dazu beitragen können, das Problem zu lösen-diese sind nachstehend beschrieben. Wenn das Problem anhaltend anhaltend oder an ein tieferes Systemproblem gebunden ist, können Sie in Betracht ziehen, die First -Mac -Waschmaschine X9 zu verwenden, um Ihre Windows -Konfiguration automatisch zu reparieren.

Beheben Sie 1. Aktualisieren Sie den Datei -Explorer
Manchmal aktualisiert Windows File Explorer nicht sofort nach Änderungen. Dies kann dazu führen, dass veraltete Informationen angezeigt werden, z. B. ein leerer Ordner, wenn noch eine versteckte Datei vorliegt.
- Drücken Sie Gewinn, um den Datei -Explorer zu öffnen.
- Drücken Sie STRG R auf Ihrer Tastatur, während Sie im Datei -Explorer den Ansicht aktualisieren.
- Alternativ schließen und öffnen Sie den Datei -Explorer.
- Versuchen Sie, die Datei erneut zu verschieben oder zu kopieren.
Beheben Sie 2. Überprüfen Sie auf versteckte Dateien
Windows kann Dateien verbergen, die denselben Namen teilen. Diese unsichtbaren Dateien können immer noch neue mit demselben Namen blockieren.
- Öffnen Sie den Ordner, in dem Sie die Datei verschieben oder kopieren möchten.
- Klicken Sie im oberen Menü auf die Registerkarte anzeigen .
- Wählen Sie anzeigen und wählen Sie versteckte Elemente .
- Sehen Sie, ob eine versteckte Datei oder ein Ordner mit demselben Namen vorhanden ist und sie löschen oder umbenennen .

Beheben Sie 3. Starten Sie Ihren Computer neu
Ein einfacher Neustart kann Cache -Probleme oder gesperrte Dateireferenzen löschen, die möglicherweise den Fehler verursachen.
- Alle Anwendungen schließen.
- Klicken Sie auf das Startmenü .
- Wählen Sie Neustart.
- Warten Sie, bis Ihr PC neu gestartet wird.

Beheben Sie 4. Benennen Sie die Datei oder den Ordner um
Vermeiden Sie Konflikte, indem Sie den Namen des Elements ändern, den Sie kopieren oder bewegen.
- Klicken Sie mit der rechten Maustaste auf Datei oder Ordner.
- Wählen Sie umbenennen.
- Geben Sie einen anderen Namen ein und drücken Sie die Eingabetaste.
Beheben Sie 5. Temporäre Dateien löschen
Verfälschte temporäre Daten können dazu führen, dass Explorer Dateien falsch anbietet.
- Öffnen Sie die Windows -Suchleiste und geben Sie die Aufräumarbeiten für die Festplatte ein.
- Drücken Sie die Eingabetaste , um das Dienstprogramm für Disk dies zu öffnen.
- Wählen Sie im Fenster der Festplattenreinigung das Laufwerk aus, in dem Ihr Windows -Betriebssystem installiert ist (normalerweise mit dem Laufwerk C :) und klicken Sie auf OK.
- Klicken Sie auf Systemdateien aufräumen.
- Wählen Sie das Laufwerk erneut aus und klicken Sie auf OK.
- Wählen Sie in der Liste der Dateien, die aufgeräumt werden können, die größten Teile der Daten aus, z. B. temporäre Dateien, Windows -Update und andere.
- Klicken Sie auf OK , um den Reinigungsprozess zu beginnen.

Beheben Sie 6. Deaktivieren Sie OneDrive oder Cloud Sync
Synchronisierungskonflikte können zu doppelten Metadaten oder unsichtbaren Platzhaltern führen.
- Klicken Sie mit der rechten Maustaste auf die OneDrive-Ikone in der Taskleiste.
- Wählen Sie Einstellungen aus.
- Klicken Sie auf Pause -Synchronisierung.
- Kündigte OneDrive.
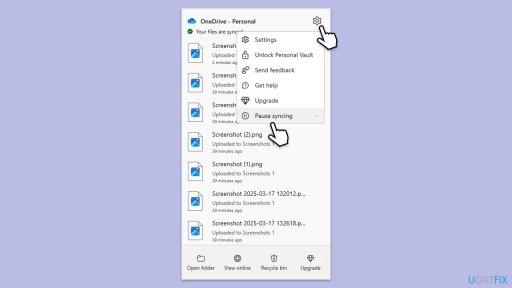
Beheben Sie 7. Verwenden Sie die Eingabeaufforderung, um das Verzeichnis zu überprüfen
Wenn der Datei -Explorer keine Datei sehen kann, kann die Eingabeaufforderung möglicherweise.
- Geben Sie CMD in die Windows -Suche ein.
- Klicken Sie mit der rechten Maustaste auf die Eingabeaufforderung und wählen Sie als Administrator ausführen.
- Wenn das Fenster des Benutzerkonto -Steuerungsfensters angezeigt wird, klicken Sie auf Ja.
- Geben Sie die folgenden Dateien ein und drücken Sie die Eingabetaste, um alle Dateien, einschließlich versteckter und Systemdateien, aufzulisten.
Dir /a - Wenn eine Datei mit demselben Namen vorhanden ist, verwenden Sie den folgenden Befehl, um sie zu entfernen oder umzubenennen:
del - oder
Ren - Eingabeaufforderung schließen.
Reparieren Sie 8. Starten Sie in Clean Start
Wenn Hintergrunddienste oder Apps von Drittanbietern stören, kann der abgesicherte Modus Ihnen helfen, das Problem zu isolieren.
- Geben Sie MSConfig in die Windows -Suche ein und drücken Sie die Eingabetaste.
- Klicken Sie auf die Registerkarte Dienste und überprüfen Sie das Feld "Alle Microsoft -Dienste" ausblenden .
- Klicken Sie auf Deaktivieren, um nicht-Mikrosoft-Dienste zu deaktivieren, und klicken Sie dann auf die Registerkarte Start .
- Öffnen Sie den Task -Manager , deaktivieren Sie alle Startelemente und schließen Sie den Task -Manager.
- Gehen Sie zur Registerkarte Start und markieren Sie die Safe -Boot -Option.
- Klicken Sie im Fenster Systemkonfiguration auf OK und starten Sie Ihren Computer neu.
- Wenn das Problem nicht vorhanden ist, ist eine Software von Drittanbietern schuld. Um festzustellen, welche App dies verursacht, können Sie die Hälfte der verfügbaren Programme aktivieren, neu gestartet werden und überprüfen, ob das Problem noch nicht vorhanden ist. Fahren Sie fort, bis Sie die beleidigende Software finden und sie entweder aktualisieren oder deinstallieren .

Das obige ist der detaillierte Inhalt vonSo beheben Sie 'Es gibt bereits eine Datei mit demselben Namen in diesem Speicherort' in Windows?. Für weitere Informationen folgen Sie bitte anderen verwandten Artikeln auf der PHP chinesischen Website!
 Gelöst! Sie synchronisieren bereits eine Verknüpfung mit einem OrdnerApr 12, 2025 pm 08:04 PM
Gelöst! Sie synchronisieren bereits eine Verknüpfung mit einem OrdnerApr 12, 2025 pm 08:04 PMBegegnen Sie den Fehler "Sie synchronisieren bereits eine Verknüpfung mit einem Ordner" in OneDrive? Dieser Leitfaden bietet effektive Lösungen, um dieses frustrierende Problem zu lösen. Lassen Sie uns untersuchen, wie dieses gemeinsame Problem der OneDrive -Synchronisierung behoben werden kann. Das Problem: Diese Erro
 Beste Korrekturen für das Snipping -Tool WASAPI -Exklusivmodus Audio -FehlerApr 12, 2025 pm 08:03 PM
Beste Korrekturen für das Snipping -Tool WASAPI -Exklusivmodus Audio -FehlerApr 12, 2025 pm 08:03 PMDer Audiofehler des Snipping Tools der WASAPI -Exklusivmodus verhindert die Videoaufzeichnung. Dieser Minitool -Leitfaden enthält Lösungen zur Behebung dieses Problems. Schnelle Navigation: Snipping -Tool WASAPI Exklusiven Modus Audiofehler - keine Audioaufzeichnung Fehlerbehebung Nipping
 Ein vollständiger Leitfaden, mit dem Sie den Datei -Explorer für den Datei hinzufügen könnenApr 12, 2025 pm 08:02 PM
Ein vollständiger Leitfaden, mit dem Sie den Datei -Explorer für den Datei hinzufügen könnenApr 12, 2025 pm 08:02 PMIntegrieren Sie OneDrive in Windows File Explorer für die erweiterte Dateiverwaltung Müssen Sie Ihrem Windows -Datei -Explorer OneDrive hinzufügen, um den Zugriff auf Ihren Cloud -Speicher zu erleichtern? Diese Anleitung bietet eine Schritt-für-Schritt-Vorgehensweise. OneDrive, ein beliebter Cloud -Speicher s
 Der letzte von uns Teil II Remastered Stotterning? Provenen Fixes hierApr 12, 2025 pm 08:01 PM
Der letzte von uns Teil II Remastered Stotterning? Provenen Fixes hierApr 12, 2025 pm 08:01 PMFehlerbehebung beim Stottern im letzten von uns Teil II Remastered auf dem PC Viele Spieler haben trotz allgemein positiver Bewertungen stotternde Probleme mit dem letzten von US -Teil -II -Remaster auf dem PC gemeldet. Dieser Leitfaden bietet Lösungen zur Behebung dieser Leistung
 Fiktion speichern Datei fehlen? Jetzt hol sie leicht zurück!Apr 12, 2025 pm 06:03 PM
Fiktion speichern Datei fehlen? Jetzt hol sie leicht zurück!Apr 12, 2025 pm 06:03 PMWenn ein Spiel einen Fehler wie ein Absturz übergeht, kann es schlechter werden, z. In diesem umfassenden Beitrag über Minitool können Sie lernen, wie Sie verlorene Spiele des Spiels wiederherstellen und die geteilte Fiktion nicht retten können, die P nicht retten können
 Wie repariere ich Xbox App -Fehler 0x87e00006 in Windows?Apr 11, 2025 pm 10:01 PM
Wie repariere ich Xbox App -Fehler 0x87e00006 in Windows?Apr 11, 2025 pm 10:01 PMDie Xbox -App unter Windows verbessert sich weiterhin als Drehscheibe für die Steuerung von Spielpass -Titeln, sozialen Erlebnissen und Spielinstallationen. Alle Dinge tun jedoch nicht ein
 So beheben Sie 'Es gibt bereits eine Datei mit demselben Namen in diesem Speicherort' in Windows?Apr 11, 2025 pm 10:00 PM
So beheben Sie 'Es gibt bereits eine Datei mit demselben Namen in diesem Speicherort' in Windows?Apr 11, 2025 pm 10:00 PMHelfen! Ich muss ein paar Dateien auf mein Hauptantrieb kopieren, aber jedes Mal, wenn ich versuche, erhalte ich weiterhin eine Nachricht
 Bluetooth -Taste unter Windows gegraut? 4 Wege hier!Apr 11, 2025 pm 08:04 PM
Bluetooth -Taste unter Windows gegraut? 4 Wege hier!Apr 11, 2025 pm 08:04 PMIst die Bluetooth -Taste im Windows -System ausgegraut? Dies kann ein frustrierendes Problem für Windows -Benutzer sein, die drahtlose Geräte bevorzugen. Wie löst ich dieses Problem? Lesen Sie diesen Minitool -Artikel und finden Sie einige Möglichkeiten. Schnelle Navigation: - Bluetooth -Taste Graustaste für Windows System - So reparieren Sie Bluetooth Greying - Schlussfolgerung Bluetooth -Taste grau auf dem Windows -System ausgerichtet Es ist sehr bequem, drahtlose Geräte (wie Tastaturen, Mauser, Kopfhörer usw.) an Ihren Computer zu verbinden. Aufgrund der Bluetooth -Taste grau oder eines anderen Problems können diese Bluetooth -Externals bei der Installation nicht korrekt hergestellt werden. Wenn Sie Bluetooth grau unter Windows finden, lesen Sie weiter und versuchen Sie, das Problem zu beheben. So reparieren Sie Bluetooth Grey Display Es gibt vier Arten von


Heiße KI -Werkzeuge

Undresser.AI Undress
KI-gestützte App zum Erstellen realistischer Aktfotos

AI Clothes Remover
Online-KI-Tool zum Entfernen von Kleidung aus Fotos.

Undress AI Tool
Ausziehbilder kostenlos

Clothoff.io
KI-Kleiderentferner

AI Hentai Generator
Erstellen Sie kostenlos Ai Hentai.

Heißer Artikel

Heiße Werkzeuge

MantisBT
Mantis ist ein einfach zu implementierendes webbasiertes Tool zur Fehlerverfolgung, das die Fehlerverfolgung von Produkten unterstützen soll. Es erfordert PHP, MySQL und einen Webserver. Schauen Sie sich unsere Demo- und Hosting-Services an.

Notepad++7.3.1
Einfach zu bedienender und kostenloser Code-Editor

MinGW – Minimalistisches GNU für Windows
Dieses Projekt wird derzeit auf osdn.net/projects/mingw migriert. Sie können uns dort weiterhin folgen. MinGW: Eine native Windows-Portierung der GNU Compiler Collection (GCC), frei verteilbare Importbibliotheken und Header-Dateien zum Erstellen nativer Windows-Anwendungen, einschließlich Erweiterungen der MSVC-Laufzeit zur Unterstützung der C99-Funktionalität. Die gesamte MinGW-Software kann auf 64-Bit-Windows-Plattformen ausgeführt werden.

PHPStorm Mac-Version
Das neueste (2018.2.1) professionelle, integrierte PHP-Entwicklungstool

SublimeText3 chinesische Version
Chinesische Version, sehr einfach zu bedienen





