Erweiterte Anleitung zum Vollbildmodus für Mac -Anwendungen
Unabhängig von der Bildschirmgröße Ihres Macs ist es entscheidend, den Weg in den Vollbildmodus der App zu beherrschen und herauszukommen. Selbst mit den größten externen Monitoren stellen wir häufig Anwendungen auf unserem Mac im Vollbildmodus, um uns mehr auf die vorliegenden Aufgaben zu konzentrieren.
In diesem Artikel wird angezeigt, wie Sie den Vollbildmodus eingeben, den Vollbildmodus beenden und einige Anwendungen anzeigen, mit denen Sie den Vollbildmodus optimal nutzen können.
Erfassen und Fliesenfenster wie ein Profi erfassen und
Versuchen Sie das erstklassige Fensteraufnahmewerkzeug und geflieste Fensterlösungen für MAC. All dies ist auf setApp verfügbar.
Kostenloser Testsicherheitstest Wann verwenden Sie Vollbildkombinationsschlüssel?
Jederzeit! Es muss jedes Mal verwendet werden, wenn Sie Netflix sehen. Außerdem wird es manchmal verwendet, wenn Sie arbeiten. Hier sind einige Beispiele, bei denen Vollbild nützlich sein kann:
- Konzentrieren Sie sich auf die Aufmerksamkeit . Das Öffnen einer Reihe von Anwendungen auf einem Desktop kann verwirrend sein. Wenn Sie die App, die Sie am dringendsten im Vollbildmodus benötigen, aufzunehmen, können Sie sich konzentrieren, zwischen Desktops zu wischen, ist besser, als in das Steuerzentrum einzukleben und die von Ihnen benötigte App zu finden.
- Seite an Seite Arbeitseffizienz . Sie können zwei Anwendungen im Vollbildmodus auf einem Monitor verwenden, um Datenpunkte zu vergleichen oder Vorgänge wie das Ziehen und Ablegen von Bildern von einer Anwendung mit einer anderen auszuführen.
- Bearbeiten Sie das Foto . Wenn Sie Ihre Fotos auf gute Weise bearbeiten möchten, sollten Sie in Betracht ziehen, den Vollbildmodus auf Ihrem Mac zu verwenden. Im Vollbildmodus erhalten Sie mehr Bildschirmraum, sodass Sie sich auf die Nuancen konzentrieren und Ihre Bearbeitungseffekte auf einem größeren Bildschirm anzeigen können.
- Multitasking auf mehreren Bildschirmen . Benutzer mit mehreren Monitoreinstellungen mögen auch den Vollbildmodus von Mac! Sie können einen speziellen Speicherplatz für jede App oder App zuweisen und mehrere Vollbild- oder Halbbildschirmanwendungen gleichzeitig anzeigen. Wenn Sie Anwendungen wie Mosaic oder Swish verwenden, können Sie eine bessere Kontrolle über Desktop-Einstellungen und Vollbildungsanwendungen haben.
Tipp: Wenn Sie nicht jedes Mal, wenn Sie sich konzentrieren müssen, in den Vollbildmodus gehen möchten, installieren Sie Dunst. Es wird die Hintergrundinterferenz verdunkeln und Ihre gesamte Aufmerksamkeit auf ein Fenster konzentrieren.

Eingeben Sie den Vollbildmodus auf dem Mac ein
Es gibt verschiedene Möglichkeiten, Mac -Anwendungen in den Vollbildmodus zu setzen:
- Klicken Sie im Anwendungsfenster in der oberen linken Ecke auf die grüne Schaltfläche.
- Drücken Sie bei Verwendung der Anwendung die Befehlskontrolle F (auf Big Sur und früher) oder FN F (wenn Ihr Mac MacOS Monterey oder später ausführt).
- Wählen Sie im Anwendungsmenü anzeigen und wählen Sie im Dropdown-Menü den Vollbildschirm ein.

In MacOS Monterey gibt es auch eine großartige Funktion, mit der Sie die Windows bis zum gleichen Zeitpunkt ansehen können:
- Bewegen Sie sich über das grüne Symbol in der oberen linken Ecke des Fensters.
- Wählen Sie "Fliesen des Fensters nach links/rechts".
- Klicken Sie nach dem Kacheln des Fensters auf das Fenster, das Sie auf der anderen Seite des Bildschirms platzieren möchten.

Wenn Sie den Bildschirm in mehrere Arbeitsbereiche aufteilen und das Fensterlayout nach Bedarf anpassen möchten, verwenden Sie Mosaik.

Verwalten Sie den Vollbildmodus mit Mosaik
Verwenden Sie Mosaic, einen leistungsstarken Fenstermanager, um die Windows auf Ihrem Mac einfach zu erfassen, die Größe zu ändern, und die TIL -Fenster.
Mit kostenloser Testsicherungsprüfung Mit der Mosaic -App für Mac können Sie vollständig anpassen, wie Anwendungen im Vollbildmodus platziert werden, und wie Sie den Bildschirm anordnen, wenn die Anwendung den Vollbildmodus auf Ihrem Mac freigibt. Sie können sogar den genauen Bereich definieren, den die Anwendung auf dem Bildschirm einnimmt!
Sie ziehen einfach das Anwendungsfenster und Mosaic löst die Veröffentlichungsoptionen aus. Legen Sie das Fenster auf das Layout - das war's! Die App bietet auch benutzerdefinierte Tastaturverknüpfungen für alle Einstellungen, einschließlich des von Ihnen festgelegten Netzes. Mosaic arbeitet mit mehreren Monitoren und sogar iPads, die mit Desktop verbunden sind.
Bitte lesen Sie auch:
- Alt -Registerkarte auf dem Mac
- Fliese auf dem Mac öffnet das Fenster
- Split Screen auf dem Mac für Produktivität
- Bühnenmanager auf Mac
Sowechseln Sie Apps im Vollbildmodus
Wenn Sie ein Fenster Vollbildschirm anzeigen, aber dann zu einem anderen Fenster wechseln möchten, wischen Sie einfach nach links oder rechts mit drei oder vier Fingern auf das Trackpad. Sie können immer BetterTouchTool verwenden, um Trackpad -Gesten anzupassen (nicht nur Trackpad, ein Eingabegerät!)
Wenn sich BetterTouchtool etwas zu kompliziert fühlt, verwenden Sie Swish für die Automatisierung von Trackpad.
Swish konzentriert sich völlig auf Gesten. Die App verfügt über 28 integrierte Gesten, mit denen Sie den Vollbildmodus auf Ihrem Mac verwalten können. Es gibt einige sehr clevere Funktionen, wie das Einklemmen der App zum Beenden, zum Mindestens und zum Einklingen aus der Mitte des Trackpad, um den Vollbildmodus einzugeben. Die Anwendung kann auch mit mehreren Monitoren verwendet werden.

Wenn Sie es vorziehen, um den Bildschirm zu wischen, anstatt Tastaturverknüpfungen oder Vollbildhotkeys zu verwenden, ist Swish für Sie geeignet.
So beenden Sie den Vollbildmodus auf dem Mac
Der Weg zum MAC -Vollbildmodus ist ebenfalls sehr einfach. Wenn Sie sich fragen, wie Sie den Vollbildmodus beenden?
- Klicken Sie im Anwendungsfenster in der oberen linken Ecke auf die grüne Schaltfläche.
- Drücken Sie bei Verwendung der Anwendung die Befehlskontrolle F (auf Big Sur und früher) oder FN F (wenn Ihr Mac MacOS Monterey oder später ausführt).
- Wählen Sie im Anwendungsmenü im Menü "Anwendungen" anzeigen und im Dropdown-Menü "Vollbild".
Jetzt wissen Sie, wie Sie den Vollbildmodus von Mac beenden! Denken Sie daran, wenn Sie wissen müssen, wie Sie den Bildschirm auf Ihrem Mac -Computer minimieren müssen, können Sie dies nicht im Vollbildmodus tun. Die Minimierungsoption verschwindet, da Ihr Mac Vollbild-Anwendungen als eigene Desktop behandelt.
Verbessern Sie die MAC -Fensterverwaltung mit SETAPP
Der Vollbildmodus von Mac ist großartig und wir empfehlen allen, es auszuprobieren. Es verbessert Ihre Produktivität und die meisten Anwendungen sind im Vollbildmodus besser.
Swish, BetterTouchTool und Mosaic können Ihnen helfen, die Anzeigeoptionen Ihres Mac besser zu kontrollieren, und wenn Sie sie verwenden, fragen Sie sich, warum sie nicht in MacOS integriert sind! Das Beste ist, dass diese Apps während der siebentägigen Testversion von SetApp, der weltweit größten und umfassendsten Suite von Mac- und iPhone-Apps, kostenlos verfügbar sind.
Nach dem Testzeitraum dauert es nur 9,99 USD pro Monat, um SETAPP auf unbestimmte Zeit weiter zu verwenden. Das ist sehr viel, warum also warten? Versuchen Sie es noch heute SetApp!
Das obige ist der detaillierte Inhalt vonSo gehen Sie zum Vollbildmodus und wie Sie den Vollbild auf Ihrem Mac beenden. Für weitere Informationen folgen Sie bitte anderen verwandten Artikeln auf der PHP chinesischen Website!
 UGREEN UNO 2-in-1 Magnetic Wireless Ladegerät Bewertung: Es versorgt fast alle Ihre Apple-AusrüstungMar 12, 2025 pm 09:01 PM
UGREEN UNO 2-in-1 Magnetic Wireless Ladegerät Bewertung: Es versorgt fast alle Ihre Apple-AusrüstungMar 12, 2025 pm 09:01 PMApple -Benutzer freuen sich! Die drahtlose Ladung ist bequem, aber die offiziellen Ladegeräte von Apple sind teuer. Dies ändert sich mit der ugreen UNO 2-in-1 Magnetic Wireless Lading Station. ##### UGREEN UNO 2-in-1 Magnetic Wireless Ladegerät: Eine umfassende Überprüfung
 Wie lösche ich Cache auf Mac Sonoma? Wie finde und lösche ich es auf macOS 14?Mar 14, 2025 am 11:30 AM
Wie lösche ich Cache auf Mac Sonoma? Wie finde und lösche ich es auf macOS 14?Mar 14, 2025 am 11:30 AMLäuft Ihr Mac trägen oder niedrig im Speicher? Das Löschen des Cache Ihres Macs in MacOS Sonoma könnte die Lösung sein. In diesem Leitfaden wird erläutert, wie Cache manuell und automatisch gelöscht werden kann, um gemeinsame Probleme anzugehen und eine reibungslosere Benutzererfahrung zu gewährleisten. Ma
 Wie kann ich Platz auf Mac Sonoma freilegen? Wie reinige ich die Speicherung bei macOS 14?Mar 16, 2025 pm 12:16 PM
Wie kann ich Platz auf Mac Sonoma freilegen? Wie reinige ich die Speicherung bei macOS 14?Mar 16, 2025 pm 12:16 PMNiedrig im Mac -Speicher ausführen? Macos Sonoma kann mit zu vielen Dateien träge werden. Dieser Leitfaden zeigt, wie Sie wertvolle Raum zurückerhalten und die Leistung steigern. Überprüfen Sie den Speicher Ihres Macs Überprüfen Sie vor dem Löschen Ihres Speicherstatus: Apple Men
 Beste PDF -Redakteure für Mac - kostenlose und bezahlte ToolsMar 16, 2025 am 11:38 AM
Beste PDF -Redakteure für Mac - kostenlose und bezahlte ToolsMar 16, 2025 am 11:38 AMDieser Artikel überprüft die besten PDF-Redakteure für Mac, einschließlich KI-betriebener Optionen. Lassen Sie uns in die Top -Konkurrenten eintauchen. Das Finden des perfekten PDF -Editors hängt von Ihren spezifischen Anforderungen ab. Diese Überprüfung konzentriert sich auf vielseitige Apps, die gemeinsame Aufgaben erledigen
 Ändern Sie die unveränderlichen PDFs mit Nitro PDF ProMar 22, 2025 am 11:14 AM
Ändern Sie die unveränderlichen PDFs mit Nitro PDF ProMar 22, 2025 am 11:14 AMSie können nicht vermeiden, mit PDFs zu arbeiten. Aber was Sie vermeiden können, ist Probleme mit ihnen. PDFs, wie sie scheinen, sind eigentlich ziemlich einfach zu handhaben - natürlich nicht ohne Hilfe. Wenn es darum geht, Änderungen in Ihren Dokumenten vorzunehmen, ist Nitro PDF PR PR
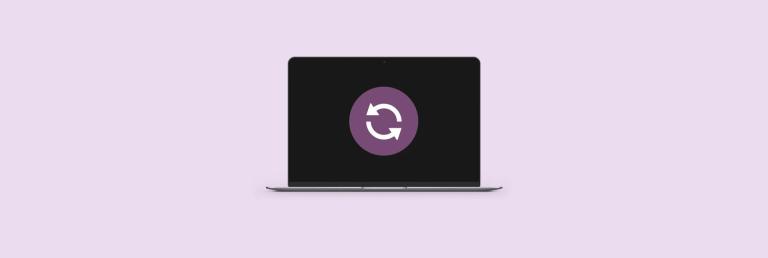 So aktualisieren Sie auf einem Mac - setAppMar 18, 2025 am 11:47 AM
So aktualisieren Sie auf einem Mac - setAppMar 18, 2025 am 11:47 AMDiese Anleitung zeigt, wie Sie verschiedene Aspekte Ihres Mac von Webseiten zum Desktop und Nachrichten aktualisieren können. Lass uns eintauchen! Aktuelle Webseiten auf Ihrem Mac Für eine schnelle Aktualisierung ist die einfachste Methode, den Befehl Tastaturverknappung zu verwenden.
 Top 9 KI -Schreibassistenten für Mac, iOS und das WebMar 23, 2025 am 10:44 AM
Top 9 KI -Schreibassistenten für Mac, iOS und das WebMar 23, 2025 am 10:44 AMDer Markt für KI-angetriebene Schreibassistenten wird voraussichtlich schnell wachsen und bis 2030 rund 6,5 Milliarden US-Dollar erreicht. Da KI-Schreibassistenten hier bleiben, ist es wichtig, die besten Werkzeuge der Branche zu erfahren. In diesem Artikel w
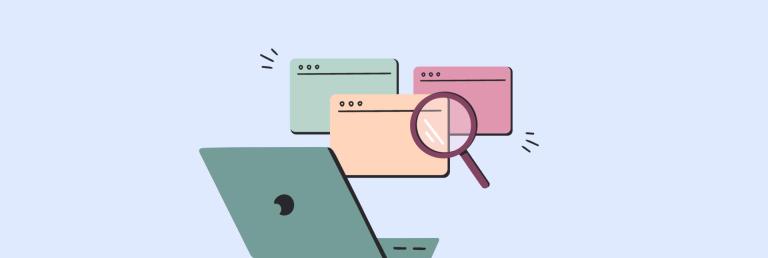 So eröffnen Sie mit Leichtigkeit geschlossene Registerkarten auf Mac wiederMar 16, 2025 am 11:40 AM
So eröffnen Sie mit Leichtigkeit geschlossene Registerkarten auf Mac wiederMar 16, 2025 am 11:40 AMDiese Anleitung zeigt, wie Sie versehentlich geschlossene Registerkarten auf Ihrem MacBook wiederherstellen können, unabhängig davon, ob Sie Safari, Chrom, Firefox oder Oper verwenden. Safari: Die einfache Lösung von Safari ist die Tastaturverknüpfungsbefehlsverschiebung T. wiederholt auf dieses W drücken


Heiße KI -Werkzeuge

Undresser.AI Undress
KI-gestützte App zum Erstellen realistischer Aktfotos

AI Clothes Remover
Online-KI-Tool zum Entfernen von Kleidung aus Fotos.

Undress AI Tool
Ausziehbilder kostenlos

Clothoff.io
KI-Kleiderentferner

AI Hentai Generator
Erstellen Sie kostenlos Ai Hentai.

Heißer Artikel

Heiße Werkzeuge

MantisBT
Mantis ist ein einfach zu implementierendes webbasiertes Tool zur Fehlerverfolgung, das die Fehlerverfolgung von Produkten unterstützen soll. Es erfordert PHP, MySQL und einen Webserver. Schauen Sie sich unsere Demo- und Hosting-Services an.

DVWA
Damn Vulnerable Web App (DVWA) ist eine PHP/MySQL-Webanwendung, die sehr anfällig ist. Seine Hauptziele bestehen darin, Sicherheitsexperten dabei zu helfen, ihre Fähigkeiten und Tools in einem rechtlichen Umfeld zu testen, Webentwicklern dabei zu helfen, den Prozess der Sicherung von Webanwendungen besser zu verstehen, und Lehrern/Schülern dabei zu helfen, in einer Unterrichtsumgebung Webanwendungen zu lehren/lernen Sicherheit. Das Ziel von DVWA besteht darin, einige der häufigsten Web-Schwachstellen über eine einfache und unkomplizierte Benutzeroberfläche mit unterschiedlichen Schwierigkeitsgraden zu üben. Bitte beachten Sie, dass diese Software

EditPlus chinesische Crack-Version
Geringe Größe, Syntaxhervorhebung, unterstützt keine Code-Eingabeaufforderungsfunktion

Sicherer Prüfungsbrowser
Safe Exam Browser ist eine sichere Browserumgebung für die sichere Teilnahme an Online-Prüfungen. Diese Software verwandelt jeden Computer in einen sicheren Arbeitsplatz. Es kontrolliert den Zugriff auf alle Dienstprogramme und verhindert, dass Schüler nicht autorisierte Ressourcen nutzen.

Herunterladen der Mac-Version des Atom-Editors
Der beliebteste Open-Source-Editor






