Es besteht kein Zweifel, dass PDF -Dateien das bevorzugte Format für Konsistenz über Geräte und Plattformen sind. Es vermeidet Probleme wie falsches Layout, fehlgeleiteten Text oder Schriftarten, um sicherzustellen, dass die Datei bei der Öffnung von irgendwohin gleich bleibt. Dieser Vorteil kann jedoch zu einem Nachteil werden, wenn große Änderungen erforderlich sind.
In diesem Artikel werden Sie begleitet, wie Sie PDFs in Word -Dokumente auf Ihrem Mac konvertieren und diese Einschränkung überwinden.
![So konvertieren Sie PDF in ein Word -Dokument auf einem Mac [2025]](https://img.php.cn/upload/article/000/000/000/174340759582886.jpg?x-oss-process=image/resize,p_40)
Konvertieren Sie PDF mit der Vorschau in Word
Vorschau ist normalerweise meine bevorzugte Anwendung zum Anzeigen von Bildern und Screenshots, aber weniger bekannt ist, dass sie auch besonders nützlich ist, um Dateiformate zu ändern. Ja, ohne an einem Browser-basierten Dateikonverter oder anderen Methoden arbeiten zu müssen, können Sie eine PDF-Datei öffnen und direkt mit der Vorschau konvertieren. Hier ist eine Schritt-für-Schritt-Anleitung:
- Doppelklicken Sie auf die Datei, um in der Vorschau zu öffnen. Wenn es in der Vorschau nicht automatisch geöffnet wird, klicken Sie mit der rechten Maustaste darauf, schweben Sie mit Öffnen mit und wählen Sie Vorschau.
- Klicken Sie in der Menüleiste auf Datei> Exportieren.
- Klicken Sie auf das Dropdown-Menü "Format" und wählen Sie "Wort".
![So konvertieren Sie PDF in ein Word -Dokument auf einem Mac [2025]](https://img.php.cn/upload/article/000/000/000/174340759663874.jpg?x-oss-process=image/resize,p_40)
Denken Sie daran, dass diese Methode erfordert, dass Microsoft Word installiert wird, um ordnungsgemäß zu funktionieren. Wenn diese Methode nicht funktioniert, müssen Sie möglicherweise andere Methoden in diesem Leitfaden ausprobieren oder die herkömmliche Kopierpaste-Methode verwenden. Für Klartext PDFs können Sie direkt den gesamten Text im PDF auswählen und kopieren und in Ihr Word -Dokument einfügen.
![So konvertieren Sie PDF in ein Word -Dokument auf einem Mac [2025]](https://img.php.cn/upload/article/000/000/000/174340759724496.jpg?x-oss-process=image/resize,p_40)
Tipp: Wenn der Text im PDF mit dem Bild verschmolzen wird oder (besonders!) Das Dokument in physischer Form ist, müssen Sie möglicherweise eine Anwendung von Drittanbietern zur Konvertierung verwenden. In diesem Fall empfehle ich Prizmo, was sehr bequem ist, wenn Sie den Text durchsuchen müssen.
- Prizmo herunterladen und öffnen.
- Klicken Sie auf "neues Dokument" und fügen Sie die PDF hinzu, die ocred werden muss.
- Drücken Sie OCR> Identifizieren.
- Drücken Sie die Taste zur Freigabe in der oberen rechten Ecke und wählen Sie das Format aus, um die Datei zu speichern.
![So konvertieren Sie PDF in ein Word -Dokument auf einem Mac [2025]](https://img.php.cn/upload/article/000/000/000/174340759847343.jpg?x-oss-process=image/resize,p_40)
Konvertieren Sie PDF mit Google Docs in Word
Heute haben Sie höchstwahrscheinlich ein Google Mail -Konto. Dies bedeutet, dass Sie Zugriff auf Google Suites - Google Docs, Google Sheets, Google Drive und andere Tools für die Zusammenarbeit haben. Mit Google Docs können Sie PDFs schnell auf Ihrem Mac in Word konvertieren. Die Betriebsmethode lautet wie folgt:
- Gehen Sie zu Ihrem Google Drive (Drive.google.com) und ziehen Sie Ihre PDF ab. Klicken Sie alternativ auf Neu> Datei hochladen.
- Öffnen Sie die Datei in Ihrem Browser und klicken Sie auf "Mit Google Docs öffnen".
- Klicken Sie auf Datei> Download> Microsoft Word (.docx).
![So konvertieren Sie PDF in ein Word -Dokument auf einem Mac [2025]](https://img.php.cn/upload/article/000/000/000/174340760072583.jpg?x-oss-process=image/resize,p_40)
Ihre Datei wird automatisch im .docx -Format auf Ihren Computer heruntergeladen und kann direkt mit Word geöffnet werden.
Bearbeiten Sie PDF, ohne auf Word zu konvertieren
PDF in Word konvertieren, um Dateien zu bearbeiten? Wenn Sie einen großartigen PDF -Editor verwenden, können Sie alle Änderungen direkt im PDF vornehmen. Ich empfehle Nitro PDF Pro.
- Öffnen Sie Ihre Datei mit Nitro PDF Pro.
- Wählen Sie den gewünschten Text aus und drücken Sie die Schaltfläche "Text korrigieren".
- Text bearbeiten und Änderungen speichern.
![So konvertieren Sie PDF in ein Word -Dokument auf einem Mac [2025]](https://img.php.cn/upload/article/000/000/000/174340760242108.jpg?x-oss-process=image/resize,p_40)
Natürlich können Sie PDFs auch in Word exportieren (Datei> Export> Microsoft Word -Dokument). Insgesamt ist Nitro PDF Pro mein bevorzugtes Tool, da es alle Funktionen integriert, die ich für die PDF auf MacOS integriert habe, einschließlich Zusammenführung, Konvertierung, optischer Charaktererkennung und allen Hauptfunktionen Adobe Acrobat und Vorschau.
Hier können Sie füllbare Formulare erstellen, Bilder ändern und Ihre PDFs sogar mit Verschlüsselung schützen. Anstatt eine separate App für all diese Funktionen zu verwenden, habe ich mich für Nitro PDF entschieden, um die Softwarefusion zu minimieren.
Konvertieren Sie PDF mit Adobe Acrobat Pro in Word
Adobe Acrobat Pro ist eine zuverlässige und vertrauenswürdige Plattform für die Bearbeitung von PDF -Bearbeitung. Es verfügt über einige ähnliche Tools wie die native macOS-Anwendungsvorschau, verfügt jedoch über eine umfassendere Suite von Plug-Ins, die seine Funktionen verbessern. Sie können fast alles auf PDFs auf der Plattform tun, einschließlich der Verwendung von Schichten, um Ihr Design akribischer zu gestalten, Wasserzeichen zu platzieren und sogar Text ausgiebig zu formatieren. Es ist auch besonders bequem, wenn Sie viele Nicht-Text-Elemente auf Ihrem PDF haben, da es verschiedene Elemente ohne Probleme behandelt.
Natürlich kann es auch PDFs in verschiedene Dateiformate exportieren, einschließlich Microsoft Word - falls Sie es benötigen - und das alte Format von 1997-2003. Die Betriebsmethode lautet wie folgt:
- Öffnen Sie Ihr PDF mit Adobe Acrobat Pro.
- Klicken Sie auf Datei> PDF exportieren, über Microsoft Word schweben und die Word -Dokumentversion auswählen.
![So konvertieren Sie PDF in ein Word -Dokument auf einem Mac [2025]](https://img.php.cn/upload/article/000/000/000/174340760467926.jpg?x-oss-process=image/resize,p_40)
Exportieren Sie PDFs auf Ihrem Mac in nur zwei Schritten auf das Wort.
Konvertieren Sie PDF mit dem Automator in Word
Ich bin mir nicht sicher, ob Sie genauso wie ich sind, aber ich öffne gelegentlich den App -Ordner in meinem MacBook und sehe viele coole native Apps, von denen ich nicht einmal weiß, dass sie es gibt. Ich kann Aktien über die Stock -App verfolgen und hochwertige Schachspiele spielen, ohne etwas herunterzuladen oder auf den Browser zuzugreifen, was großartig ist. Möglicherweise sehen Sie auch eine App namens Automator, die einen Roboter zeigt, der einen Schlagstock mit einer Art Staff hält.
Seine Aufgabe ist es, sich wiederholte Aufgaben automatisch auszuführen und benutzerdefinierte Skripte auszuführen. Eines der Dinge, die es tun kann, ist, Text aus dem PDF in einfache Text- oder reichhaltige Textformate zu extrahieren. Die Betriebsmethode lautet wie folgt:
- Verwenden Sie die Spotlight -Suche oder den Öffnen von Automator, indem Sie zu Finder> Anwendungen gehen.
- Klicken Sie auf "Anwendung" und klicken Sie auf "Select".
- Suchen Sie nach "PDF-Text extrahieren" und doppelklicken Sie auf das Ergebnis. Ziehen Sie Ihre Datei über das Fenster "PDF-Text extrahieren".
- Wählen Sie Ihre Ausgabe aus, fügen Sie bei Bedarf eine Header oder Fußzeile hinzu und klicken Sie auf Ausführen.
- Die Textdatei sollte im Speicherort "Ausgabe speichern" Ihrer Wahl angezeigt werden. Kopieren Sie den Text und fügen Sie den Text in Ihr Word -Dokument ein und erledigen Sie ihn.
Diese Methode ist besonders nützlich, wenn Sie mit PDFs zu tun haben, die viel Text enthalten. Zugegebenermaßen ist dies nicht der beste Weg, um Dateien zu konvertieren. Daher verwendet ich es, Texten zu verwenden, anstatt viel für Automator zu tun.
Das Beste an Texsniper ist, dass der Ort des Textes keine Rolle spielt - die App kann sie überall in bearbeitbarer Text umwandeln. Mit dem Menüleistensymbol können Sie Text mit einfachen Tastaturverknüpfungen oder Schaltflächenklicks und Maus ziehen. Es ist so einfach, einen Screenshot zu machen, um den Text zu kopieren und zu fügen, wo immer Sie ihn benötigen - in diesem Fall ein Word -Dokument.
![So konvertieren Sie PDF in ein Word -Dokument auf einem Mac [2025]](https://img.php.cn/upload/article/000/000/000/174340760529629.jpg?x-oss-process=image/resize,p_40)
Durch den Exportieren von PDFs in Word auf Mac verbessert sich Ihr Bearbeitungsworkflow
Es ist sehr bequem zu verstehen, wie PDF in Word umwandelt werden, insbesondere wenn Sie Text neu formatieren und Grafiken aktualisieren möchten. Es gibt jedoch auch einige Anwendungen von Drittanbietern, die diesen Prozess erleichtern können. Extrahieren Sie Text aus Visuals mit Texten, scannen Sie mit Prizmo und erstellen Sie jede Dokument -OCR -Funktionalität und bearbeiten Sie Ihre PDF mit Nitro PDF Pro perfekt. Sie können die Dokumentverwaltung auf die nächste Ebene bringen.
Alle diese Apps sowie über 250 weitere native Apps auf macOS und iOS sind über SETAPP erhältlich-eine All-in-One-Plattform, die Abonnements für nützliche Ideen, Organisationen, Optimierungen und andere Anwendungen bietet, die Sie in Ihrem täglichen Leben nützlich finden. Starten Sie jetzt Ihre 7-Tage-kostenlose Testversion und sehen Sie, wie Ihr persönliches und berufliches Leben von SetApp profitieren kann.
FAQ
Warum PDF konvertieren?
Wenn Sie umfangreiche Änderungen vornehmen müssen, z. B. die neu formatieren des gesamten Inhalts oder das Ändern von Bildern und Diagrammen, können PDFs diese Anforderungen nicht erfüllen. Dies bedeutet, dass sie in ein einfacheres Format wie .docx effizienter konvertiert werden. Sobald Sie alle notwendigen Änderungen vorgenommen haben, können Sie Ihr Wortdokument einfach in PDF zurückkehren.
Wie konvertiere ich PDF in Word -Dokument, ohne Software auf Mac zu verwenden?
Um ein PDF in ein Word -Dokument ohne externe Software umzuwandeln, können Sie es mithilfe der Vorschau -Anwendung als .docx -Datei exportieren oder Automator verwenden, um Text aus dem PDF zu einem .txt zu extrahieren und in eine Word -Datei einzufügen. Während diese Methoden transformiert werden können, haben Drittanbieter möglicherweise mehr Funktionen. Textsniper hilft Ihnen, Text aus Visuals zu extrahieren. Prizmo scannt PDFs und erstellt jede Dokument -OCR -Funktionalität, und Nitro PDF Pro hilft Ihnen, PDFs perfekt zu bearbeiten.
Wie konvertiere ich PDF in SMS auf Mac?
Kopieren und fügen Sie Text direkt in ein Word-Dokument oder eine andere textbasierte Plattform ein und können Sie die einfachste Möglichkeit, PDF in Text umzuwandeln. Verwenden Sie alternativ Automator ("Feature" PDF -Text extrahieren "). Anwendungen von Drittanbietern wie Texten können den Prozess jedoch erleichtern, indem große Textbrocken genau erfasst werden. Sie müssen sich nicht auf die Zwischenablage verlassen, um Text zu übertragen, bedeutet, dass Sie nicht versehentlich andere Inhalte kopieren und das überschreiben, was derzeit mit dem Befehl C gespeichert wird. Stattdessen ist es eher so, als würde er den Text von einem Ort zum anderen sofort erhöhen.
Was ist der beste PDF -to -Word -Konverter auf dem Mac?
Zu den beiden besten PDF -zu -Word -Konvertern auf dem Mac gehören die bewährte Adobe Acrobat Pro und Nitro PDF Pro - eine umfassende Anwendung, die alle PDF in optische Zeichenerkennungsdokumente umwandelt und PDF in andere Dateiformate wie Word umwandelt. Der Vorteil von Nitro ist, dass es die meisten Merkmale von Adobe hat, aber viel billiger ist.
Das obige ist der detaillierte Inhalt vonSo konvertieren Sie PDF in ein Word -Dokument auf einem Mac [2025]. Für weitere Informationen folgen Sie bitte anderen verwandten Artikeln auf der PHP chinesischen Website!
 UGREEN UNO 2-in-1 Magnetic Wireless Ladegerät Bewertung: Es versorgt fast alle Ihre Apple-AusrüstungMar 12, 2025 pm 09:01 PM
UGREEN UNO 2-in-1 Magnetic Wireless Ladegerät Bewertung: Es versorgt fast alle Ihre Apple-AusrüstungMar 12, 2025 pm 09:01 PMApple -Benutzer freuen sich! Die drahtlose Ladung ist bequem, aber die offiziellen Ladegeräte von Apple sind teuer. Dies ändert sich mit der ugreen UNO 2-in-1 Magnetic Wireless Lading Station. ##### UGREEN UNO 2-in-1 Magnetic Wireless Ladegerät: Eine umfassende Überprüfung
 Wie lösche ich Cache auf Mac Sonoma? Wie finde und lösche ich es auf macOS 14?Mar 14, 2025 am 11:30 AM
Wie lösche ich Cache auf Mac Sonoma? Wie finde und lösche ich es auf macOS 14?Mar 14, 2025 am 11:30 AMLäuft Ihr Mac trägen oder niedrig im Speicher? Das Löschen des Cache Ihres Macs in MacOS Sonoma könnte die Lösung sein. In diesem Leitfaden wird erläutert, wie Cache manuell und automatisch gelöscht werden kann, um gemeinsame Probleme anzugehen und eine reibungslosere Benutzererfahrung zu gewährleisten. Ma
 Wie kann ich Platz auf Mac Sonoma freilegen? Wie reinige ich die Speicherung bei macOS 14?Mar 16, 2025 pm 12:16 PM
Wie kann ich Platz auf Mac Sonoma freilegen? Wie reinige ich die Speicherung bei macOS 14?Mar 16, 2025 pm 12:16 PMNiedrig im Mac -Speicher ausführen? Macos Sonoma kann mit zu vielen Dateien träge werden. Dieser Leitfaden zeigt, wie Sie wertvolle Raum zurückerhalten und die Leistung steigern. Überprüfen Sie den Speicher Ihres Macs Überprüfen Sie vor dem Löschen Ihres Speicherstatus: Apple Men
 Beste PDF -Redakteure für Mac - kostenlose und bezahlte ToolsMar 16, 2025 am 11:38 AM
Beste PDF -Redakteure für Mac - kostenlose und bezahlte ToolsMar 16, 2025 am 11:38 AMDieser Artikel überprüft die besten PDF-Redakteure für Mac, einschließlich KI-betriebener Optionen. Lassen Sie uns in die Top -Konkurrenten eintauchen. Das Finden des perfekten PDF -Editors hängt von Ihren spezifischen Anforderungen ab. Diese Überprüfung konzentriert sich auf vielseitige Apps, die gemeinsame Aufgaben erledigen
 Ändern Sie die unveränderlichen PDFs mit Nitro PDF ProMar 22, 2025 am 11:14 AM
Ändern Sie die unveränderlichen PDFs mit Nitro PDF ProMar 22, 2025 am 11:14 AMSie können nicht vermeiden, mit PDFs zu arbeiten. Aber was Sie vermeiden können, ist Probleme mit ihnen. PDFs, wie sie scheinen, sind eigentlich ziemlich einfach zu handhaben - natürlich nicht ohne Hilfe. Wenn es darum geht, Änderungen in Ihren Dokumenten vorzunehmen, ist Nitro PDF PR PR
 Top 9 KI -Schreibassistenten für Mac, iOS und das WebMar 23, 2025 am 10:44 AM
Top 9 KI -Schreibassistenten für Mac, iOS und das WebMar 23, 2025 am 10:44 AMDer Markt für KI-angetriebene Schreibassistenten wird voraussichtlich schnell wachsen und bis 2030 rund 6,5 Milliarden US-Dollar erreicht. Da KI-Schreibassistenten hier bleiben, ist es wichtig, die besten Werkzeuge der Branche zu erfahren. In diesem Artikel w
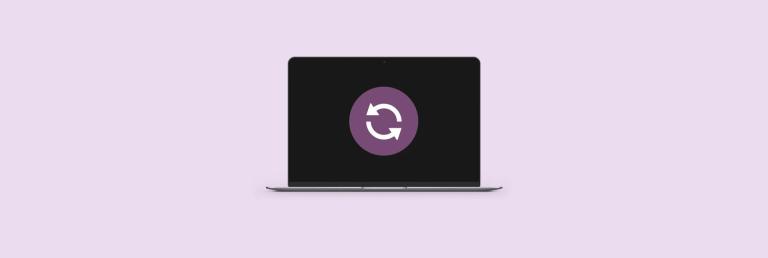 So aktualisieren Sie auf einem Mac - setAppMar 18, 2025 am 11:47 AM
So aktualisieren Sie auf einem Mac - setAppMar 18, 2025 am 11:47 AMDiese Anleitung zeigt, wie Sie verschiedene Aspekte Ihres Mac von Webseiten zum Desktop und Nachrichten aktualisieren können. Lass uns eintauchen! Aktuelle Webseiten auf Ihrem Mac Für eine schnelle Aktualisierung ist die einfachste Methode, den Befehl Tastaturverknappung zu verwenden.
 Aufzeichnung schwebender Bildschirm: So erfassen Sie ein bestimmtes App -Fenster auf einem MacMar 28, 2025 am 09:16 AM
Aufzeichnung schwebender Bildschirm: So erfassen Sie ein bestimmtes App -Fenster auf einem MacMar 28, 2025 am 09:16 AMMAC-Bildschirmaufzeichnung: Erfassen Sie einfach Fenster, Bereiche und Dropdown-Menüs Das Screenshot -Tool (Befehlsverschiebung 5), das mit MAC -Systemen geliefert wird, kann Vollbild- oder ausgewählte Bereiche aufzeichnen, aber bestimmte Anwendungsfenster nicht separat aufzeichnen. Zu diesem Zeitpunkt sind leistungsfähigere Tools erforderlich, um die Aufgabe zu erledigen. In diesem Artikel werden verschiedene Möglichkeiten eingeführt, um Ihr Mac -Windows so einfach wie ein Profi aufzunehmen. Notieren Sie das Anwendungsfenster getrennt Nehmen Sie ein einzelnes Fenster auf, um überfüllte Desktop -Hintergründe zu vermeiden, und erstellen Sie professionellere und prominentere Bilder und Videos. Hier sind einige hervorragende Bildschirmaufzeichnungsanwendungen: Funktionsvergleich Gifox CleanShot x Dropshare Notieren Sie ein bestimmtes Fenster ✓ ✓ ✓


Heiße KI -Werkzeuge

Undresser.AI Undress
KI-gestützte App zum Erstellen realistischer Aktfotos

AI Clothes Remover
Online-KI-Tool zum Entfernen von Kleidung aus Fotos.

Undress AI Tool
Ausziehbilder kostenlos

Clothoff.io
KI-Kleiderentferner

AI Hentai Generator
Erstellen Sie kostenlos Ai Hentai.

Heißer Artikel

Heiße Werkzeuge

SublimeText3 Englische Version
Empfohlen: Win-Version, unterstützt Code-Eingabeaufforderungen!

SublimeText3 chinesische Version
Chinesische Version, sehr einfach zu bedienen

WebStorm-Mac-Version
Nützliche JavaScript-Entwicklungstools

SublimeText3 Mac-Version
Codebearbeitungssoftware auf Gottesniveau (SublimeText3)

SublimeText3 Linux neue Version
SublimeText3 Linux neueste Version






