Heim >System-Tutorial >Windows-Serie >Schritte zum Erstellen von Aktionsschaltflächen in Microsoft PowerPoint
Schritte zum Erstellen von Aktionsschaltflächen in Microsoft PowerPoint
- Joseph Gordon-LevittOriginal
- 2024-12-29 06:42:09885Durchsuche
Was sind Aktionsschaltflächen in PowerPoint? Ganz einfach: Es handelt sich um Schaltflächen, die Sie – in beliebiger Form – hinzufügen können, um Ihre Präsentation interessanter zu gestalten oder den Betrachter auf weitere Informationen hinzuweisen. Wenn Sie sich gefragt haben: „Wo finden Sie die Aktionsschaltflächen in PowerPoint?“, machen Sie sich keine Sorgen – die Antwort finden Sie hier. Folgen Sie der Schritt-für-Schritt-Anleitung und erfahren Sie, wie Sie in PowerPoint Aktionsschaltflächen für verschiedene Zwecke hinzufügen.
Aktionsschaltflächen in PowerPoint einfügen: Eine Kurzanleitung
Schritt 1: Öffnen Sie Ihre PowerPoint-Präsentation und suchen Sie auf der oberen Registerkarte nach „Einfügen“. Klicken Sie hier.

Schritt 2: Klicken Sie als Nächstes auf den Dropdown-Pfeil unter der Option „Formen“.

Schritt 3: Scrollen Sie nach rechts zum Ende des Menüs und Sie sehen die Aktionsschaltflächen. Wählen Sie aus, welches Sie in Ihre Präsentation einfügen möchten, indem Sie mit der linken Maustaste darauf klicken.

Schritt 4: Klicken Sie nun auf die Folie, auf der die Schaltfläche erscheinen soll – dadurch wird das Aktionsmenü geöffnet.
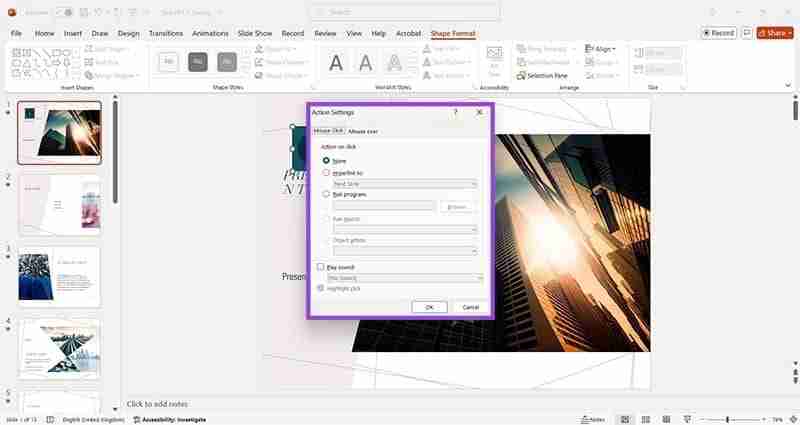
Schritt 5: Hier können Sie wählen, ob Sie die Schaltfläche mit einem Hyperlink zu einer anderen Folie verknüpfen, auf eine URL oder eine andere Präsentation verlinken, ein Programm ausführen oder einen Sound abspielen möchten. Wählen Sie die gewünschte Option und klicken Sie auf OK.

Schritt 6: Passen Sie die Größe und Position der Schaltfläche an, bis Sie damit zufrieden sind – der erste Klick platziert sie nicht immer genau an der gewünschten Stelle und die Größe wird von PowerPoint vorbestimmt . Sie können auch andere Foliendetails anpassen, um Benutzern mitzuteilen, wozu die Schaltfläche dient.

Jetzt starten Sie einfach die Diashow über die Registerkarte „Diashow“, und Sie können die Schaltfläche testen, um vor Ihrer Präsentation sicherzustellen, dass sie wie erwartet funktioniert.
Bonustipps zum Hinzufügen von Aktionsschaltflächen in PowerPoint: Aktivieren von Makros
Sie haben wahrscheinlich bemerkt, dass der Abschnitt „Makros“ in der Aktionsliste in PowerPoint standardmäßig ausgegraut ist. Wenn Sie jedoch Makros hinzufügen müssen, um Aktionen zu erstellen, die über die Standardoptionen hinausgehen, ist die Aktivierung von Makros unkompliziert.
Schritt 1: Klicken Sie in Ihrer PowerPoint-Präsentation auf Datei.

Schritt 2: Klicken Sie auf Optionen und alle PowerPoint-Optionen werden in einem separaten Fenster geöffnet.

Schritt 3: Klicken Sie auf Trust Center und dann auf Trust Center-Einstellungen.

Schritt 4: Sie möchten nach Makroeinstellungen suchen – diese befinden sich etwa in der Mitte der Liste der Optionen auf der linken Seite. Wenn Sie sicher sind, welche Makros Sie hinzufügen möchten, klicken Sie einfach auf „Alle Makros aktivieren“ und dann auf „OK“.
Hinweis: Beachten Sie, dass die direkte Eingabe von Code in eine Aktionsschaltfläche über ein Makro zu Problemen bei Ihrer Präsentation führen kann, wenn Sie sich Ihrer Codierungsfähigkeiten nicht hundertprozentig sicher sind.

Das obige ist der detaillierte Inhalt vonSchritte zum Erstellen von Aktionsschaltflächen in Microsoft PowerPoint. Für weitere Informationen folgen Sie bitte anderen verwandten Artikeln auf der PHP chinesischen Website!
In Verbindung stehende Artikel
Mehr sehen- So installieren Sie Windows 11 LTSC sicher: eine umfassende Benutzerhandbuch
- Fehlerbehebung und Tipps für eine erfolgreiche Windows 11 LTSC -Installation
- So installieren und konfigurieren Sie Windows 11 LTSC für maximale Stabilität und Leistung
- Wesentliche Schritte und Best Practices für das Upgrade auf Windows 11
- Was sind die minimalen Systemanforderungen für Windows 11?

